Using Airport Metrics
Major airports are monitored to show the flights that are impacted by TMI's (Traffic Management Initiatives) while providing summarized statistics for delays, stops, cancellations, and diversions. Flights in My Fleet are used to determine the list.
The selected airport list can consist of an unlimited number of airports and are saved in the user's profile. When many resources are used, your machine performance may slow. Keep the number of airports being displayed to a reasonable number.
To open the Airport Metric window
- In the AFM tab of the ribbon, in the Tools area, click
 Airport Metric.
Airport Metric.
The Airport Metrics window opens in a new browser window.
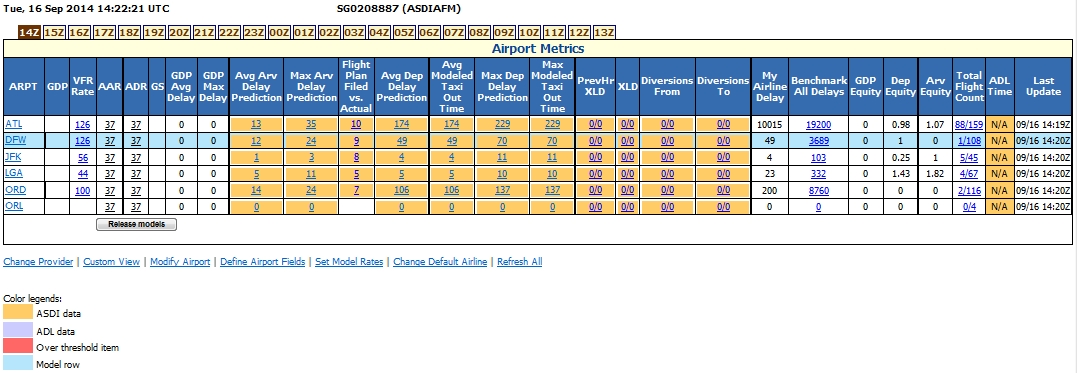
My Airports Table
|
Item |
Description |
|---|---|
|
Tabs |
Time is indicated in Z hour (Zulu time) and is determined by the current hour. By default, the window displays all the statistics for the current hour. Click any hour to see statistics for that hour. When no hour is selected and time changes to the next hour, the next hour becomes the default time. When an hour is selected and the time changes, the selected hour remains selected. A 24 hour time-line that displays the current time and is used to alert the user of exceeded thresholds in the future. The time interval can be changed in Custom View. |
|
ARPT |
Click the airport call letters in the ARPT column to open the Airport menu. Select from a 24 hour Detail report with links to individual informational windows or to view the CD Analyzer which opens the CD Analyzer window for that particular airport. |
|
GDP |
Shows the Ground Delay Program in detail. The end time is displayed as HH:MM Z (hour hour|minute minute Zulu time). |
|
VFR Rate |
Shows arrival rate details under different runway configurations and meteorological conditions. Click the link to open the Rates window and modify the threshold.
|
|
AAR |
Shows the Airport Arrival Rate.
Select a Rate Source from the drop-down menu.
When Default is selected, the base rate used is the default rate. When Current is selected, a combination of ADL (when available) and default rates are used as the base rate. When no changes are made, the base rate is used to calculate all the statistics. When rates are changed, the combination of these and base rates are used to calculate statistics. |
|
ADR |
Shows the Airport Departure Rate.
|
|
GS |
Shows the Ground Stop Program in detail. The end time is displayed as HH:MM Z (hour hour|minute minute Zulu time). |
|
GDP Avg Delay |
Shows the Ground Delay Program average delay in detail. Shown in minutes for that airport when a GDP is in effect. |
|
GDP Max Delay |
Shows the Ground Delay Program maximum delay in detail. Shown in minutes for that airport when a GDP is in effect. |
|
Avg Arv Delay Prediction |
Shows the number of Average Arrival Delay Predictions for an airport.
Display Col Order
Order Col Name
|
|
Max Arv Delay Prediction |
Shows the number of Maximum Arrival Delay Predictions for an airport.
Display Col Order
Order Col Name
|
|
Flight Plan Filed vs. Actual |
Shows the number of filed flight plans as compared to actual routes flown.
Display Col Order
Order Col Name
|
|
Taxi Out Time |
Displays the average taxi time for that airport. |
|
Avg Dep Delay Prediction |
Shows the number of Average Departure Delay Predictions for an airport.
Display Col Order
Order Col Name
|
|
Avg Modeled Taxi Out Time |
Displays the average departure delay time plus the user defined taxi out time. |
|
Max Dep Delay Prediction |
Shows the number of Maximum Departure Delay Predictions for an airport.
Display Col Order
Order Col Name
|
|
Max Modeled Taxi Out Time |
Displays the maximum departure delay plus the user defined taxi out time. |
|
PrevHr XLD |
Shows the number of cancellations during the previous hour for an airport.
Display Col Order
Order Col Name
|
|
XLD |
Shows the number of cancellations during the current hour for an airport.
Display Col Order
Order Col Name
|
|
Diversions From |
Shows the number of diversions from an airport during the current hour.
|
|
Diversions To |
Shows the number of diversions to an airport during the current hour.
|
|
(Total Carrier Delay) My Airline Delay |
Shows the total delay of the carrier or airline during a 24 hour period. |
|
Benchmark All Delays |
Shows the total number of delays for an airport.
|
|
GDP Equity |
Displays the carrier GDP Delay multiplied by the total GDP Flight divided by the total GDP Delay multiplied by the Carrier GDP Flight. (Carrier GDPDelay * TotalGDPFlight) / (TotalGDPDelay * Carrier GDPFlight) |
|
Dep Equity |
Displays the result of the GDP Equity column. The number you would like to have is 1, meaning your airline is in a good position for departures. A negative number indicates non-favor with the FAA. |
|
Arv Equity |
Displays the result of the GDP Equity column. The number you would like to have is 1, meaning your airline is in a good position for arrivals. A negative number indicates non-favor with the FAA. |
|
Total Flight Count |
Displays the total flight count. |
|
ADL Time |
Displays the time of the latest ADL update. |
|
Last update |
Displays the time of the last update to the window. |
Links
|
Item |
Description |
|---|---|
|
Change Provider |
Opens the Change Provider window in the same browser. You can select form the list the provider you want to use. |
|
Custom View |
|
|
Modify Airport |
or
or
or
|
|
Define Airport Fields |
|
|
Set Model Rates |
Used to run an airport model with user selected rates that are shown at the bottom of the window.
|
|
Change Default Airline |
|
|
Refresh All |
Click to manually refresh the My Airport screen data. |