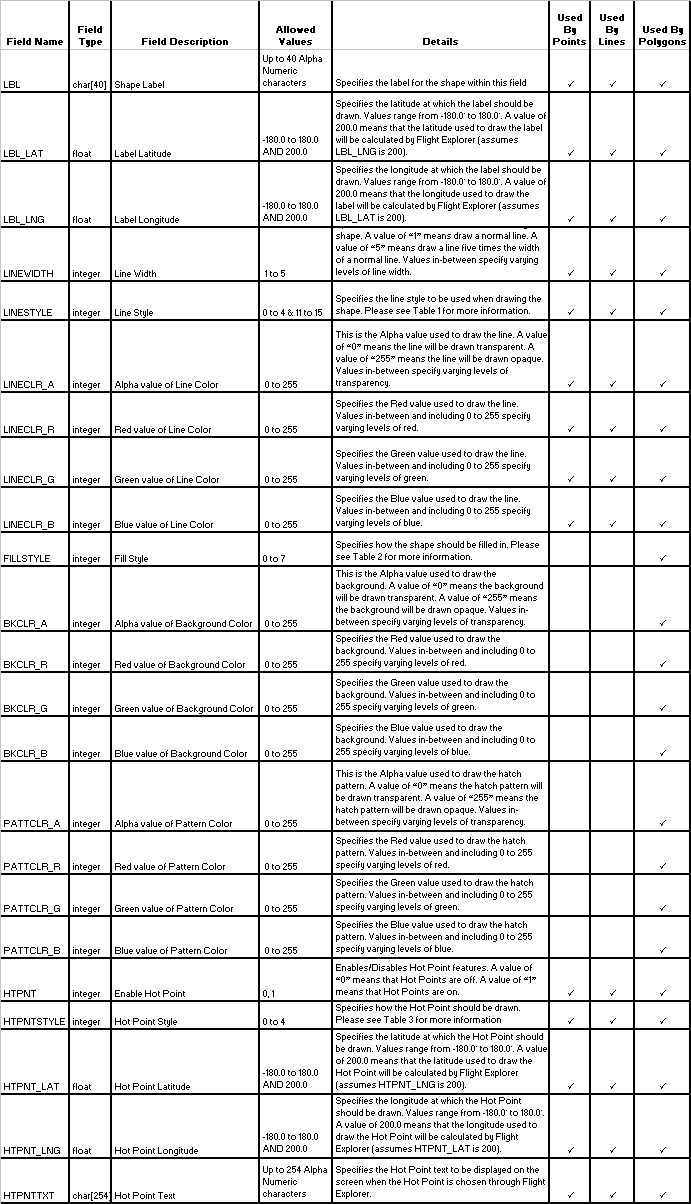Managing Shape Files
You can use the Shape files window to manage how the shapes appear on the map. The following is an explanation about shapes.
To show shapes in Flight Explorer, the Main and Index files must be in the Shape directory in the Flight Explorer install path. Both files must use the same name. To customize all drawing attributes for each shape, the dBASE table is required and must also be in the install path using the same name as the Main and Index files.
c:\Programs_Files\Flight_Explorer\Professional\Shape
Note Some shapes do not use all styles and colors.
For example:
-
A line does not use fill styles but does use line styles and color.
------------- (blue dash) OR __________ (green solid) OR XXXXXXXX (red x)
-
A point does not use line or fill styles, but does use fill color.
![]() (solid green circle) OR
+ (blue plus)
(solid green circle) OR
+ (blue plus)
A polygon uses fill styles, line styles, and color but does not use point styles.
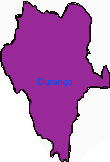
This example uses a state in Mexico. (purple solid fill, blue label, black solid line)
Third party users can supplement the existing Flight Explorer position data with data from other sources such as ACARS, satellite, or other position and data services. Please contact your Flight Explorer sales representative for additional information on 3PDI data.
|
Supported Point and Line Styles
|
Types of lines and points used as designators |
|
|---|---|---|
|
|
Solid |
The line appears as a solid unbroken line. |
|
- |
Dash |
The line appears broken separated by dashes. |
|
|
Dot |
The line appears broken separated by dots. |
|
|
Dash Dot |
The line appears broken in a dash dot dash dot pattern. |
|
|
Dash Dot Dot |
The line appears broken in a dash dot dot dash dot dot pattern. |
|
|
Point |
Appears as a dot. |
|
+ |
Plus |
Appears as the plus sign. |
|
X |
X |
Appears as an X. |
|
|
Hollow Circle |
Appears as a circle outline. |
|
|
Filled Circle |
Appears as a solid circle. |
|
Supported Fill Styles |
Patterns that fill an object |
|
|---|---|---|
|
|
None |
There is no fill associated with the object. |
|
|
Solid |
The object is filled with a solid color. |
|
|
Horizontal Hatch |
The object appears filled with bars from top to bottom. |
|
lll |
Vertical Hatch |
The object appears filled with bars from side to side. |
|
/// |
Forward Diagonal Hatch |
The object appears filled with bars slanting from bottom left to top right. |
|
\\\ |
Backward Diagonal Hatch |
The object appears filled with bars slanting from top left to bottom right. |
|
XXX |
Cross Hatch |
The object appears filled with x's. |
|
XXX |
Diagonal Cross Hatch |
The object appears filled with slanted x's. |
|
Supported Hot Point Styles |
A symbol that appears when the mouse rests over an object. Right click the object and click Properties to open the Shape files property box |
|
|---|---|---|
|
|
Point |
Appears as a dot hovering over an object. |
|
+ |
Plus |
Appears as a plus sign hovering over an object. |
|
X |
X |
Appears as an X hovering over an object. |
|
|
Hollow Circle |
Appears as a circle outline hovering over an object. |
|
|
Filled Circle |
Appears as a solid circle hovering over an object. |
|
Supported Label Position Style |
Where the label will be drawn |
|---|---|
|
Lat / Lon |
Specifies the latitude and longitude at which the label will be drawn. |
|
X - Y offset from center of shape |
Values range from -180.0° to 180.0°. |
|
|
|
|
Supported Label Justification Style |
How text within a table will look |
|---|---|
|
Center Justify |
The label appears centered. |
|
Left Justify |
The label appears to the left. |
|
Right Justify |
The label appears to the right. |
![]() Click to see the dBASE File Format
Click to see the dBASE File Format
Turn On and Off Shape Overlay
Click Shape Files (CTRL + Q) on the Overlays menu, or on the Overlays toolbar.