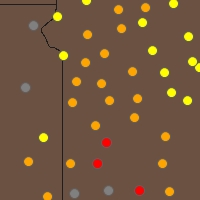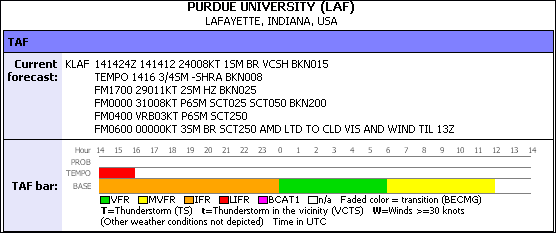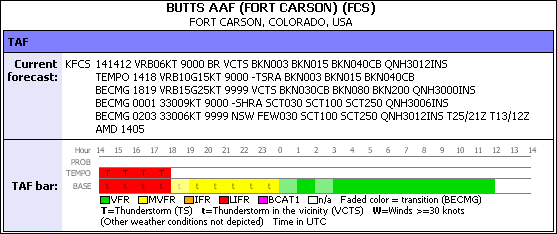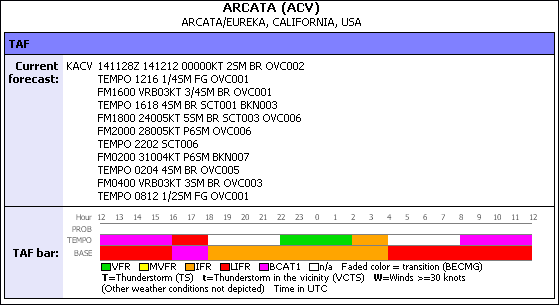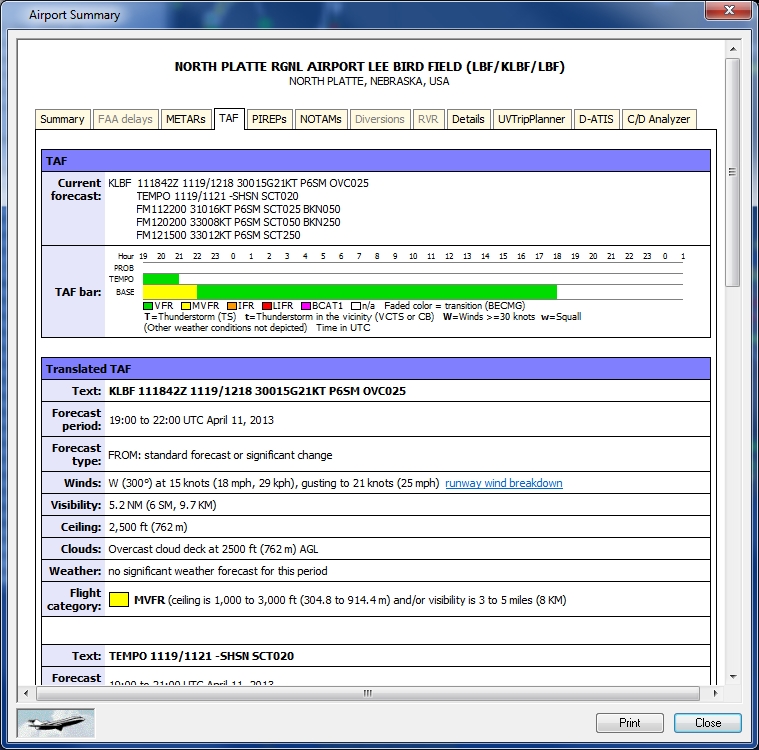Surface Forecast - TAF
Terminal Area Forecasts or TAF's show forecasted weather conditions for each terminal at an airport. TAF describes the forecast period and type of forecast, whether it is a standard issued message or a change message, and weather conditions that include: winds, visibility, ceiling, and clouds. TAF can also be animated, based on ceiling and visibility for a period of approximately six hours, 24 hours into the future, or whenever a weather change is indicated. When the mouse pointer hovers over a TAF area, a Hot Tip
![]() Click to see Surface Forecast Weather
Click to see Surface Forecast Weather
Weather conditions are color coded to show visibility
range in the TAF bar, as well as, types of conditions such as, thunder
(T) and wind
(W) (indicated
in the TEMPO row). See ![]() TAF Bar Samples.
TAF Bar Samples.
|
Color |
Description |
Ceiling |
Visibility |
|---|---|---|---|
|
Green |
VFR |
>3k ft |
> 5 mi. |
|
Yellow |
MVFR |
1k - 3k |
3 - 5 mi. |
|
Orange |
IFR |
500 - < 1k ft |
1 - < 3 mi. |
|
Red |
LIFR |
200 - < 500 ft |
1/2 to < 1 mi. |
|
Pink |
BCAT1 |
< 200 ft |
< 1/2 mi. |
|
White |
Not available |
||
|
Faded Color |
BECMG |
Transition to another level (becoming another color) |
|
To View Surface Forecast Details
Position the mouse over an airport, right-click to open the context menu and select Airport Summary (CTRL + J).
![]() Click
to see a Surface Forecast Detail Sample.
Click
to see a Surface Forecast Detail Sample.
To Animate TAF
Select User Defined Views on the View menu. Click Weather & Dynamic Overlays and open the list on Layer 4 or 5. Select Surface Forecast (TAF) to begin animation.
Surface Forecast Settings
To Use Surface Forecast:
Click the View Settings icon on the Main toolbar, User Defined View Settings (CTRL +V) on the View menu, and then click Weather & Dynamic Overlays, or the down arrow on the Weather & Dynamic Overlays icon on the Overlay toolbar, then Weather & Dynamic Overlays View Settings. Select Forecast (TAF) from one of the Layer Product menus.
To Activate Surface Forecast
The overlay must be enabled first by clicking the Show Weather Overlay check box in User Defined View Settings -> Weather & Dynamic Overlays or by clicking the down arrow on the Weather & Dynamic Overlays icon on the Overlay Toolbar, then selecting Weather & Dynamic Overlays View Settings.
To turn on the Weather overlay, click the Weather & Dynamic Overlays icon on the Overlay toolbar, or select Weather & Dynamic Overlays (ALT + W) on the Overlays menu.
Click the Enable check box to activate the Surface Forecast (TAF) layer. Click the Labels check box to make labels visible and select a color for the label from the color button.
Color Selection:
- Click the color box to open the color palette.
- Select the desired color. The palette closes when a color is selected.
- Click Apply.