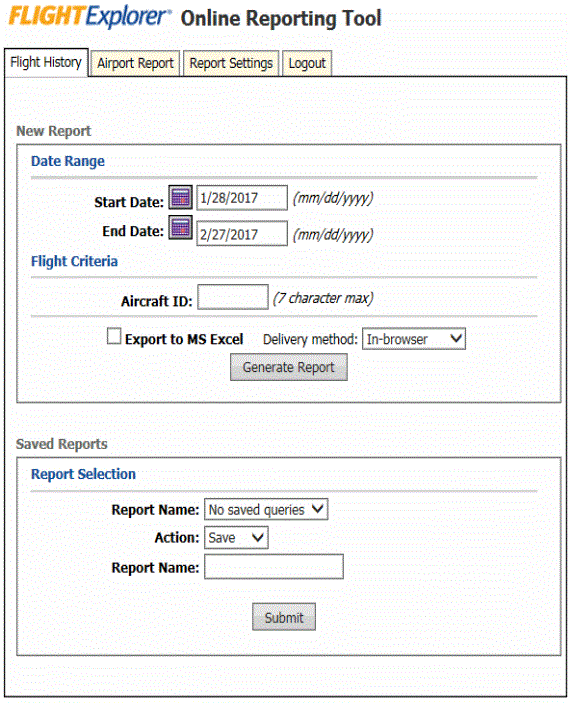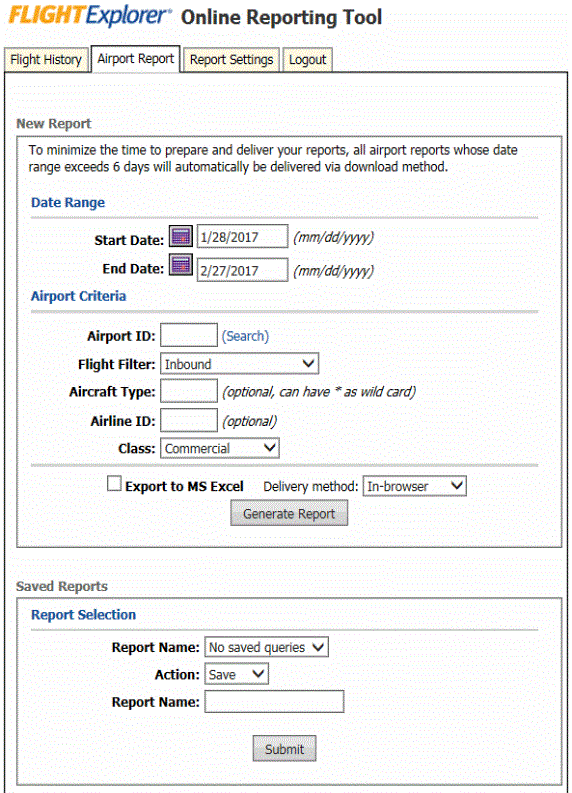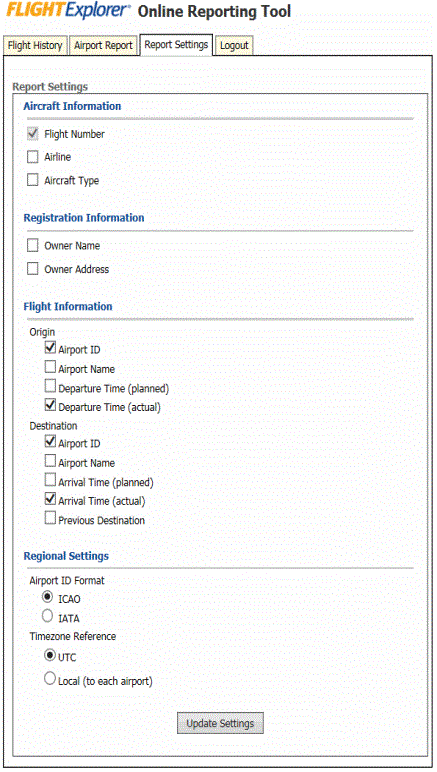Online Reporting Tool
The Online Reporting Tool (ORT) allows you to view custom reports that reflect up to 365 days of flight history for a specific Aircraft ID (ACID) or for arrivals and/or departures for a specific airport. The latter report can be further customized based on aircraft type or airline id and can be filtered based on commercial or General Aviation. Full reports can be exported directly to a Microsoft Excel format. Detailed flight information can be viewed graphically and can be exported for 3D viewing within Google Earth™.
The Online Reporting Tool is available for each product at different feature levels.
- Standard customers have access to a 90 day Aircraft ID search.
- Professional Premier customers have access to a 90 day Flight History and Airport Report.
- Professional Enterprise customers have access to a 365 day Flight History and Airport Report.
Output data is limited to one month per report to conserve bandwidth and to ensure faster response times. An Enterprise customer requiring 6 months of data would have to create 6 individual reports. Please contact your account manager for more information.
To open the Online Reporting Tool window
In Ribbon Mode
- In the On-line area of the Tools tab, click Online Reporting Tool.
In Toolbar Mode
- In the Tools Menu, select Online Reporting Tool . The ORT appears.
The Online Reporting Tool consists of a tabbed interface containing three modules: Flight History, Airport Report, and Report Settings. Flight History is used to generate reports for a single aircraft ID. The Airport Report is used to generate reports for a single airport. Report Settings is used to customize the fields contained within the report. Selectable fields include; airline name, aircraft type, origin and destination airports, departure and arrival times (planned and actual) and owner registration information. A description of each module is below.
Notes
- In the Report Settings tab, you can select the check boxes available and those information appears in the airport report when you click Generate Report in the Airport Report tab.
- But even if you do not select Previous Destination check box in the Report Settings tab, and you click either Only Diverted To or Only Diverted From in the Flight Filter list in the Airport Report tab, the previous destination information appears in the airport report.
Flight History
![]() Click to see the ORT Flight History
window
Click to see the ORT Flight History
window
|
Item |
Description |
|---|---|
|
New Report |
|
|
Date Range |
Dates can be selected by clicking the calendar or by entering a date in the text box using MM/DD/YYYY or M/DD/YYYY formats. Select a Start and End date to see a report for several days or the same date in each box to see a report from a single day.
|
|
Flight Criteria |
Aircraft ID: Type an aircraft id. Id numbers must not exceed 7 characters. |
|
Export to MS Excel |
Indicates whether you want to export the report to MS Excel. |
|
Delivery method |
Delivery methods you want to select.
|
|
Generate Report |
Generates a report. |
|
Saved Reports |
|
|
Report Selection |
|
|
Report Name |
Report name you want to select. |
|
Action |
Click the action (Save or Delete). |
|
Report Name |
Type the name of the report. |
|
Submit |
Click to save or delete a report. |
Airport Report
![]() Click to see the ORT Airport Report window
Click to see the ORT Airport Report window
|
Item |
Description |
|---|---|
|
New Report |
|
|
Date Range |
Dates can be selected by clicking the calendar or by entering a date in the text box using MM/DD/YYYY or M/DD/YYYY formats. Select a Start and End date to see a report for several days or the same date in each box to see a report from a single day.
|
|
Airport Criteria |
|
|
Aircraft ID |
Type an aircraft id or click Search to find one. |
|
Flight Filter |
Flight filter you want to select:
|
|
Aircraft Type |
Type an aircraft type (optional). |
|
Airline ID |
Type an airline id (optional). |
|
Class |
Class (commercial, general aviation, or all) you want to select. |
|
Export to MS Excel |
Indicates whether you want to export the report to MS Excel. |
|
Delivery method |
Delivery methods you want to select.
|
|
Generate Report |
Generates a report. |
|
Saved Reports |
|
|
Report Selection |
|
|
Report Name |
Report name you want to select. |
|
Action |
Click the action (Save or Delete). |
|
Report Name |
Type the name of the report. |
|
Submit |
Click to save or delete a report. |
Report Settings
![]() Click to see the ORT Report Settings window
Click to see the ORT Report Settings window
|
Item |
Description |
|---|---|
|
Aircraft Information |
Select one or more fields pertaining to the aircraft information of each flight to be included in the report. Flight Number is automatically set.
|
|
Registration Information |
|
|
Owner Name |
Indicates whether to include an owner name in the report. |
|
Owner Address |
Indicates whether to include the owner's address in the report. |
|
Flight Information |
|
|
Origin |
Select one or more fields pertaining to the origin airport of each flight to be included in the report.
|
|
Destination |
Select one or more fields pertaining to the destination airport of each flight to be included in the report.
|
|
Regional Settings |
|
|
Airport ID Format |
Select the Airport ID format to be used to represent the origin and destination of each flight to be included in the report.
|
|
Timezone Reference |
Select the time-zone to be referenced by the arrival and departure times of each flight included in the report.
|
|
Update Settings |
Click to accept new settings. |
Note All flight times are reported as provided by the FAA via the ASDI feed. Actual arrival and departure times do not reflect gate times.
Delivery Method and Previous Destination added in v15.2.