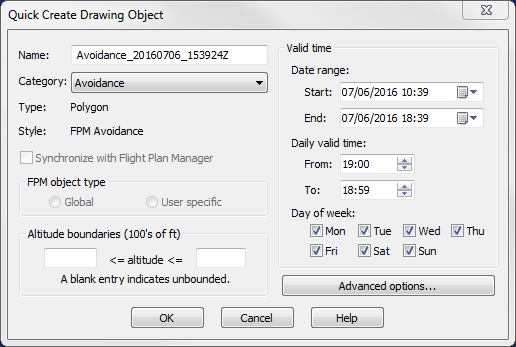|
Name
|
Enter the name of the object.
|
|
Category
|
Use this option to determine how Flight Explorer should treat this drawing object. Select from:
- View Based - Use this category if you would like to see the drawing object only to view.
- Alert Based - Use this category if you would like to use the drawing area to receive alerts.
- Avoidance - can also be seen in Flight Plan Manager. Use this category if you want to set the drawing object as an avoidance area. You will need to a Flight Plan Manager customer to fully utilize this feature.
If you would like to also see the Avoidance area in Flight Plan Manager, ensure the Synchronize with Flight Plan Manager check box has been selected.
|
|
Type
|
Indicates automatically that the object is a Polygon.
|
|
Style
|
This appears as the FPM Avoidance area style. You can go into the larger Edit Drawing objects in Advanced Options to modify if you choose. Otherwise, the area will appear as a red boundary with red hash lines.
|
|
Synchronize with Flight Plan Manager
|
Appears if you are also a Flight Plan Manager customer and have the rights enabled to view Flight Plan Manager options in Flight Explorer. After clicking to place a check in the box, the defaults activate.
The default settings are:
- User Specific
- Valid Time
- Date range starts at the current time (UTC or Local) and ends eight hours ahead
- Date Range starts at 00:00 am and ends 23:59 pm.
- Day of week selects all
When selected, the options you change in the Valid Time area also appear in Flight Plan Manager. For example, you could create a drawing and only have it appear on Monday and also appear in Flight Plan Manager only on Monday. To do that you would create the drawing object, select Synchronize with Flight Plan Manager, and then select Monday. This will make the drawing object appear in Flight Explorer and Flight Plan Manager.
|
|
FPM object type
|
Select either:
- Global - available for all users.
- User Specific - Available only for the logged in user.
|
|
Altitude Boundaries
|
Set the altitude boundary for an object. Altitude
is entered in hundreds of feet and a blank entry indicates unbounded.
|
|
Valid Time
|
Area that contains options to adjust when the drawing object should appear on the map. You may want the drawing object to appear for a certain date range, certain time, or a days of the week.
|
|
Date Range
|
Start - Indicate the start of the date range by selecting a date from the calendar.
|
|
End - Indicate the end of the date rangy by selecting a date from the calendar.
|
|
Daily valid time
|
From - Enter or use the arrows to adjust the start time of the drawing object on the map.
|
|
To - Enter or use the arrows to adjust the end time off the drawing object on the map.
|
|
Day of the Week
|
Day of the week that you want the drawing object to be valid. You can select all the days, one, or a combination of days.
|
|
Advanced
|
Click Advanced > > > to widen the options box. The following items in this table appear after clicking Advanced.
|
 .
.