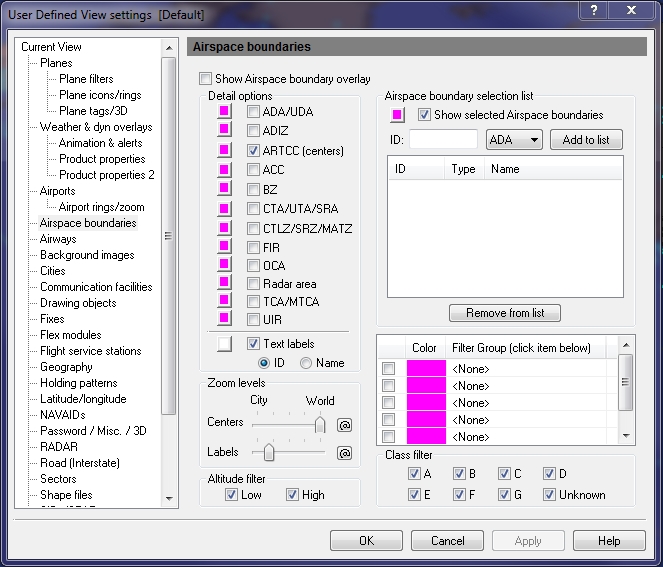User Defined View Airspace Boundaries window
Airspace Boundaries are Air Route Traffic Control Centers (ARTCC). This information is updated and provided to Flight Explorer by the FAA and DAFIF.
To open the Airspace Boundaries window
- On the Main toolbar, click View Settings.
The User Defined View Settings window appears. - In the User Defined View Settings window, click Airspace Boundaries.
The Airspace Boundaries window appears.
appears.
To open the Airspace Boundaries window
Click the View Settings icon on the Main toolbar, User Defined View Settings (CTRL + V) on the View menu, and then click Airspace Boundaries, or the down arrow on the Airspace Boundary Overlay icon on the Overlay toolbar, then Airspace Boundary Settings.
![]() Click to see the User Defined View Airspace Boundaries
window
Click to see the User Defined View Airspace Boundaries
window
|
Item |
Description |
|---|---|
|
Details Options |
Select all Airspace Boundaries by clicking the corresponding checkbox. Select a color by clicking the color button. Labels can be turned on or off, and a color can also be selected. |
|
ADA/UDA |
Advisory Area |
|
ADIZ |
Air Defense Identification Zone |
|
ARTCC |
Air Route Traffic Control Center |
|
ACC |
Area Control Center |
|
BZ |
Buffer Zone |
|
CTA/UTA/SRA |
Control Area / Special Rules Area (U.K. only) |
|
CTLZ/SRZ/MATZ |
Control Zone / Special Rules Zone (U.K. only) Military Aerodrome Traffic Zone (U.K. only) |
|
FIR |
Flight Information Region |
|
OCA |
Ocean Control Area |
|
RADAR Area |
RADAR Area |
|
TCA/MTCA |
Terminal Control Area |
|
UIR |
Upper Flight Information Region |
|
Zoom Levels |
Use the slider to choose the level that Airspace Boundaries and labels are visible on-screen. Click the @ button to select the current zoom level. The corresponding item will be visible from the selected zoom level to the lowest zoom level (city). |
|
Airspace Boundary Selection List |
Individual Airspace Boundaries can be turned on by adding them to the selection list. To show the centers listed in the selection list, click the check box labeled Show Selected Airspace Boundaries. To select the color in which these airspace boundaries will be shown, click open the color palette, click the color you want and then click Apply. |
|
Airspace Boundary Filter Group List |
Groups of airspace boundaries can be turned on by adding them to the Filter Group selection list (see Tools, Features, & Settings -> Options -> Filter Groups for more information). |
|
Altitude Filter |
An altitude filter can be applied to the Airspace Boundary overlay by selecting either the Low or High check boxes. |
|
Class Filter |
Filter Airspace Boundaries even more by selecting one or more of the class filters from A through G, or unknown class. |