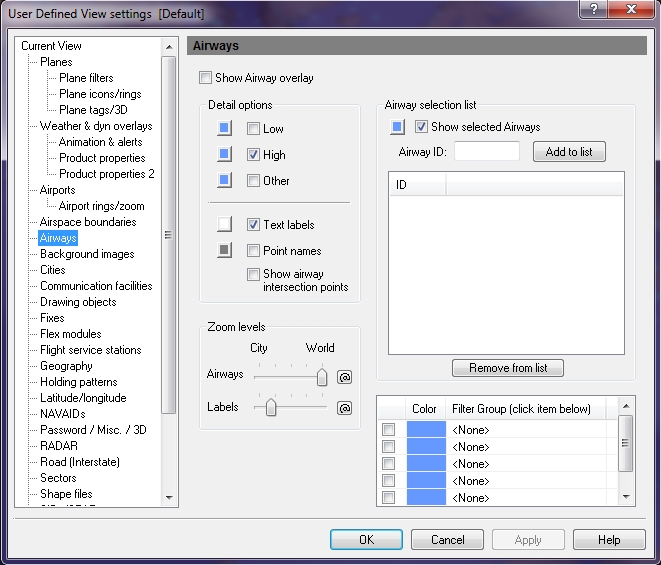User Defined View Airways Window
To open the Airways window
- On the Main toolbar, click View Settings.
The User Defined View Settings window appears. - In the User Defined View Settings window, click Airways.
The Airways window appears .
appears .
|
Item |
Description |
|---|---|
|
Detail Options |
More than one altitude type can be selected by clicking the corresponding checkbox. Select colors for each by clicking the appropriate color button. Airway text labels and Point Names can be turned on or off, and a color can also be selected. Labels and points are shown on the airway. |
|
Low |
A low altitude. Click the color box next to the check box if you want to change the color of the airway that appears on the map. |
|
High |
A high altitude. Click the color box next to the check box if you want to change the color of the airway that appears on the map. |
|
Other |
All others not categorized as high or low. Click the color box next to the check box if you want to change the color of the airway that appears on the map. |
|
Text Labels |
Labels are shown on the airway. Click the arrow on the Airways Overlay icon, and then click Show Text Labels, to turn the overlay on. Click the color box next to the check box if you want to change the color of the airway that appears on the map. |
|
Point Names |
Point names are shown on the airway. Click the arrow on the Airways Overlay icon, and then click Show Point Names Labels, to turn the overlay on. Click the color box next to the check box if you want to change the color of the airway that appears on the map. |
|
Intersection Points |
Select Show Airway Intersection Points to indicate where airways intersect on-screen using labels. |
|
Zoom Levels |
Use the slider to choose the level that airways and labels are visible on-screen. Click the @ button to select the current zoom level. The corresponding item will be visible from the selected zoom level to the lowest zoom level (city). |
|
Airway Selection List |
Individual airways can be turned on by adding them to the selection list. Click the Show Selected Airways check box to activate the airways listed in the selection list. To select the color in which these airways will be shown, click open the color palette,click the color you want and then click Apply. |
|
Filter Group (1) Filter Group (2) |
Displays what is defined in Filter Groups assigned to overlay in User Defined View settings. Up to 5 groups supported. Click the color box next to the check box if you want to change the color of the airway that appears on the map. |