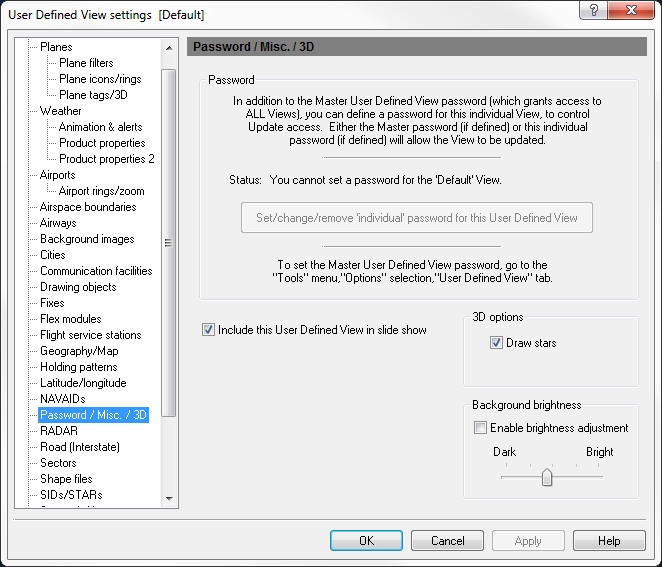User Defined View Password / Misc. / 3D Window
Flight Explorer provides two levels of password protection for User Defined Views, the master password and the individual password. You use the Password / Misc / 3D window to manage these settings.
To open the Password / Misc. / 3D window
- On the Main toolbar, click View Settings.
The User Defined View Settings window appears. - In the User Defined View Settings window, click Password / Misc. / 3D window.
The Password / Misc. / 3D window window .
To open the Password/Misc./3D window
Click the View Settings button on the Main toolbar or User Defined View Settings (CTRL + V) on the View menu, and then click Password/Misc./3D
![]() Click to see the User Defined View Password / Misc. / 3D window
Click to see the User Defined View Password / Misc. / 3D window
The master password is set in User Defined View Options, (Tools -> Options -> User Defined Views). When a master password is set, it is then required to create, update or delete any view, or to change the master password. The master password controls access to all User Defined Views.
Instead of using the master password, a unique password can be set for an individual view in User Defined Views - Passwords / Misc. / 3D. The individual password (or the Master password, if defined) can be used to update that particular view.
When there is no master password defined, anyone can create new views. When there are no master passwords and/or no individual passwords defined, anyone can update or delete that view. The User Defined Views - Passwords / Misc. / 3D window displays the status of the view that is currently open. It will describe whether or not a password has been set for that particular view.
When new views are created from existing views that have individual password sets, the new view can be created with the same or a blank password, depending on the setting in Options -> User Defined Views.