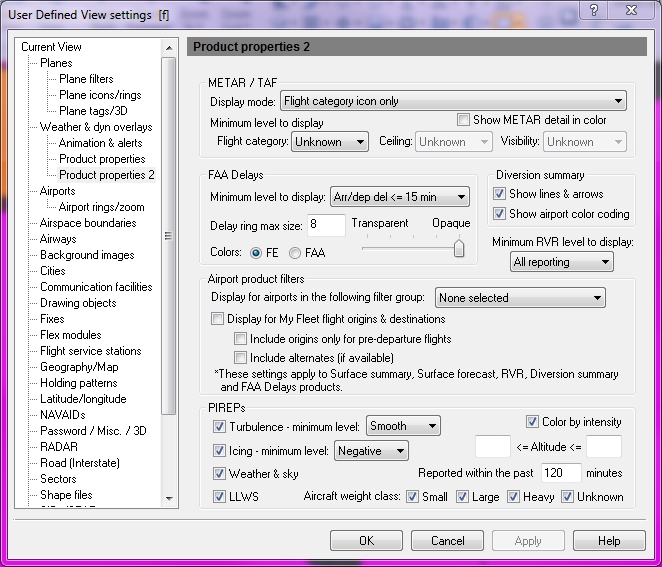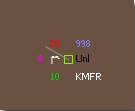UDV Weather & Dynamic Overlays - Product Properties 2
To Use Product Properties
Click User Defined View Settings (CTRL + V)on the View menu, select Weather & Dynamic Overlays (ALT + W), and then Product Properties2, the down arrow on the Weather & Dynamic Overlays (CTRL + K), then Product Properties, or the View Settings icon on the Main toolbar, and then Product Properties2.
![]() Click to see the User Defined View Product Properties2
window
Click to see the User Defined View Product Properties2
window
|
Item |
Description |
||||||||||||||||||||||||||||
|---|---|---|---|---|---|---|---|---|---|---|---|---|---|---|---|---|---|---|---|---|---|---|---|---|---|---|---|---|---|
|
METAR / TAF |
|||||||||||||||||||||||||||||
|
Display Mode |
|
||||||||||||||||||||||||||||
|
Show METAR Detail in Color |
Indicates whether you want to display the METAR details on the map in color. Different weather condition symbols are associated with each category in METAR Detail. Select the category of viewable symbols and click Apply to see each type. Color is consistent with NOAA and ADDS (Aviation Digital Data Service) color coding conventions. To see the details, ensure that the Label check box has been selected in the Weather and Dyn overlays window.
See example below:
|
||||||||||||||||||||||||||||
|
Minimum Diversion Level to Display |
Used to color code diverting aircraft differently than non-diverting aircraft. Select the minimum number of diversions (from 2 to more than 10) with which to display. |
||||||||||||||||||||||||||||
|
Flight Category |
Select the minimum category (from < 200 ft. to > 5 miles) to show ceiling and visibility range.
|
||||||||||||||||||||||||||||
|
Ceiling |
List of values where you can select a minimum that will appear on the map.
|
||||||||||||||||||||||||||||
|
Visibility |
List of values where you can select a minimum that will appear on the map.
|
||||||||||||||||||||||||||||
|
FAA Delays |
|||||||||||||||||||||||||||||
|
Minimum Level to Display |
Shows the minimum airport delay level according to the FAA. The ground delay, ground stop, and closure information can now pop-up on screen. Select the minimum FAA delay level from the following range: |
||||||||||||||||||||||||||||
|
Arr/Dep Delay < = 15 min |
Arrival and/or Departure Delay less than or equal to 15 minutes. |
||||||||||||||||||||||||||||
|
Arr/Dep Delay 16 - 45 min |
Arrival and/or Departure Delay between 16 and 45 minutes. |
||||||||||||||||||||||||||||
|
Arr/Dep Delay > 45 min |
Arrival and/or Departure Delay greater than 45 minutes. |
||||||||||||||||||||||||||||
|
Ground Delay/Stop |
Ground Delay or Ground Stop. |
||||||||||||||||||||||||||||
|
Airport Closed |
Indicates closed airports. |
||||||||||||||||||||||||||||
|
Delay Ring Max Size |
The size of the FAA airport delay range ring can be determined by entering a pixel size into this field. This is used to make the range ring more prominent on-screen. Set how transparent or opaque the ring should appear by using the slide bar. |
||||||||||||||||||||||||||||
|
Colors |
Choose whether to use FE (Flight Explorer) or FAA (Federal Aviation Administration) colors. |
||||||||||||||||||||||||||||
|
Show Lines & Arrows |
|||||||||||||||||||||||||||||
|
Show Lines & Arrows |
Click this check box to make lines and arrows visible. |
||||||||||||||||||||||||||||
|
Show airport Color Coding |
Click this check box to make airport colors visible. |
||||||||||||||||||||||||||||
|
Minimum *RVR Level to Display |
Select the minimum range (from < 300 ft. to > 6000 ft.) to show runway visibility.
* "This RVR data shall only be used for flight planning purposes. The Runway Visual Range (RVR) obtained from Air Traffic Control (ATC) is the OFFICIAL RVR." FAA |
||||||||||||||||||||||||||||
|
Airport Product Filters - Filters that can be applied to limit the amount of airport weather displayed on the map. The airport product filters apply to the following products: Surface Summary, Surface Forecast, RVR, Diversion Summary, and FAA Delay. |
|||||||||||||||||||||||||||||
|
Only display for airports in the following filter groups. |
Set an airport product filter to a regions by selecting a predefined Airport Filter Groups. Create a filter group in Options -> Filter Groups on the Tools Toolbar. |
||||||||||||||||||||||||||||
|
Display for My Fleet flight origins & destination |
Set a dynamic filter based on My Fleet origins and destinations by checking this option. This can be combined with the selection of an Airport Filter Group. |
||||||||||||||||||||||||||||
|
Include origins only for pre-departure flights |
Check this option to have the dynamic My Fleet filter exclude origin airports after a My Fleet flight has departed. |
||||||||||||||||||||||||||||
|
Include alternates (if available) |
Check this option to have the dynamic filter include alternate airports if there are any available. |
||||||||||||||||||||||||||||
|
PIREPS - Select these options to filter the detail you would like to view. FE PIREPs follow the symbol and color conventions used by the Aviation Digital Display Service (ADDS). |
|||||||||||||||||||||||||||||
|
Turbulence - Minimum Level |
Select to view Turbulence intensity, from Smooth, Light, Moderate, Severe, or Extreme. |
||||||||||||||||||||||||||||
|
Icing - Minimum Level |
Select to view Icing intensity, from Negative, Trace, Light, Moderate, or Severe. |
||||||||||||||||||||||||||||
|
Weather & Sky |
Select to view Weather and Sky PIREPS. |
||||||||||||||||||||||||||||
|
LLWS |
Select to view Low Level Wind Shear. |
||||||||||||||||||||||||||||
|
Color by Intensity |
Select to see the intensity depicted by color. The colors used conform to the color conventions used by Aviation Digital Display Service (ADDS) for PIREPS. |
||||||||||||||||||||||||||||
|
Altitude |
Enter the Altitude range (in hundreds of feet). If left blank then no altitude filtering is used. |
||||||||||||||||||||||||||||
|
Reported within the past minutes |
Enter the number of minutes, such as 120 for 2 hours. |
||||||||||||||||||||||||||||
|
Aircraft Weight Class |
Select each weight class of aircraft to be viewed from, Small, Large, Heavy, and Unknown. |
||||||||||||||||||||||||||||
Note This option is only available with Fusion (OPI/OPP) authorization.