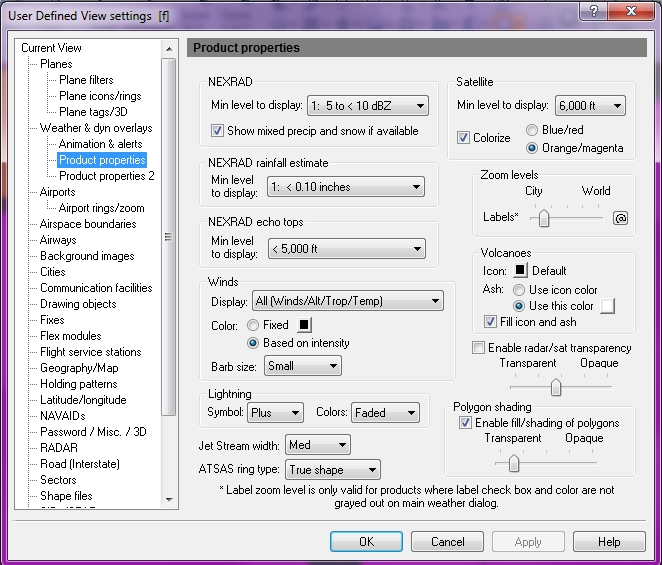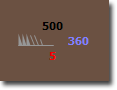UDV Weather & Dynamic Overlays - Product Properties
To Use Product Properties
Click User Defined View Settings (CTRL + V) on the View menu, select Weather & Dynamic Overlays (ALT + W), and then Product Properties, the down arrow on the Weather & Dynamic Overlays (CTRL + K), then Product Properties, or the View Settings icon on the Main toolbar, and then Product Properties.
![]() Click to see the User Defined View Product Properties
window
Click to see the User Defined View Product Properties
window
|
Item |
Description |
|||||||||||||||||||||
|---|---|---|---|---|---|---|---|---|---|---|---|---|---|---|---|---|---|---|---|---|---|---|
|
NEXRAD |
|
|||||||||||||||||||||
|
Min Level to Display |
Select the minimum level of NEXRAD data to display. There are 15 levels from which to choose (from 5 to 75 dBZ). This can reduce screen clutter by eliminating low level precipitation, showing only areas of severe weather. |
|||||||||||||||||||||
|
Show Mixed Precip and Snow if Available |
The NEXRAD 2km composite (WxType) product contains information that distinguishes areas of rain, mixed precipitation, and snow. When selected, mixed precipitation and snow areas are shown with 16 colors unique from that of the 16 colors indicating rain. The colors and corresponding reflectivity can be viewed in the Map Legend. When not selected, all NEXRAD (mixed precipitation and snow areas) are shown in the standard 16 rain colors. |
|||||||||||||||||||||
|
NEXRAD Rainfall Estimate |
Select the minimum level (between < .10 to > 15 inches) of rainfall data to display. See only areas where high amounts of rain have fallen by eliminating all lower level precipitation. |
|||||||||||||||||||||
|
NEXRAD Echo Tops |
Select the minimum level (ranging from < 5,000 feet to >= 70,000 feet) of the altitude of rainfall within clouds that should be displayed. |
|||||||||||||||||||||
|
Winds |
Different wind condition symbols are associated with each category. Select
the category of viewable symbols and press Apply to see each type. Color is consistent with NOAA (National Oceanographic Atmospheric Association) and ADDS (Aviation Digital Data Service) color coding conventions. See the |
|||||||||||||||||||||
|
Display |
Select one of these combinations to show how winds should be depicted on-screen.
|
|||||||||||||||||||||
|
Color |
Color Appearance
Color Selection Box
|
|||||||||||||||||||||
|
Barb Size |
The wind barb symbol (measured/forecast wind speed in knots and direction in degrees) can be displayed as Small, Medium, or Large. |
|||||||||||||||||||||
|
Lightning |
||||||||||||||||||||||
|
Symbol |
Select the type of symbol to represent lightning strikes.
|
|||||||||||||||||||||
|
Color |
Select one of these options as the color scheme to represent age of lightning strikes.
|
|||||||||||||||||||||
|
Jet Stream Width |
Select how the Jet Stream lines should appear: Extra Thin, Thin, Medium, or Wide. |
|||||||||||||||||||||
|
Satellite |
|
|||||||||||||||||||||
|
Min Level to Display |
Select the minimum level (between 0 and 59,000 feet) of satellite data to display. This can reduce screen clutter by eliminating low level cloud data, showing only areas of high, cold clouds.
|
|||||||||||||||||||||
|
Colorize |
Color can be added to the highest clouds to distinguish areas of severe weather more easily. Colors can be viewed in the Map Legend. Select blue/red or orange/magenta. The colorize check box must be selected to activate the color combinations.
|
|||||||||||||||||||||
|
ATSAS Ring Type |
Choose how ATSAS airport lightning should appear: True Shape, True Distance, or Pixel Accurate.
|
|||||||||||||||||||||
|
Zoom Levels |
Use the slider to choose the level that labels are visible on-screen. Click the @ button to select the current zoom level. The corresponding item will be visible from the selected zoom level to the lowest zoom level (city).
|
|||||||||||||||||||||
|
Volcanoes |
These color settings are used for Volcanic Ash products only and not the Volcanoes product. Volcanoes that are classified by the WAFC (World Area Forecast Center, London) use aviation color coding and are not affected by the Default color selection. Aviation Color Codes (below) are: Red, Orange, Yellow, Green, Nil, Unknown, and Not Given. The default color, white, is used for Volcanoes that are not classified by the WAFC and use the Aviation Codes as Nil, Unknown, and Not Given.
|
|||||||||||||||||||||
|
Icon |
Use the Default color "white" or select a different color for volcanoes that do not have a classification from the WAFC. |
|||||||||||||||||||||
|
Ash |
Use Icon Color |
When this option is selected, the ash outline is the same color as the icon whether it is a WAFC color or a default color. |
||||||||||||||||||||
|
Use this Color |
When this option is selected, the ash outline is the same color as selected regardless of the WAFC color. |
|||||||||||||||||||||
|
Fill Icon and Ash |
When this is checked, the icons are filled with the selected Default color if not classified or with the WAFC classified color. The ash is filled with the Default or WAFC classified color when the Use Icon Color above is selected or with the chosen color in the Use this Color. |
|||||||||||||||||||||
|
Aviation Color Codes |
|
|||||||||||||||||||||
|
Radar / Satellite Transparency |
In order to see underlying data for frame of reference, a transparency level can be defined and applied to raster weather products including radar, satellite and other pixel based products such as graphical echo tops. This feature can be enabled by checking the "Enable raster/sat transparency" option and selecting an appropriate value on the associated slider which ranges from Transparent to Opaque. This setting will work with all weather vendors and will also be applied to the Schneider Electric contoured (vector) NEXRAD product. |
|||||||||||||||||||||
|
Polygon Shading |
Weather product objects that are drawn as polygons (Airmets, Sigmets, Watches/Warnings, etc.) can be shaded or filled by selecting Enable fill/shading of polygons. Fill color is determined by the object type. The border or outline color is the same as the object but remains at 2 pixels regardless of opacity level. Set the Transparency/Opacity level for all objects by moving the slider left to more Transparent/Clear or to the right to more Opaque/Solid. |
|||||||||||||||||||||