You can use the Fleet Monitor options window to modify how the flights appear in Fleet monitor.
To open the Fleet Monitor Options window
- In in upper-right of Fleet Monitor, click Options.
- In the shortcut menu, click Fleet Monitor Options.
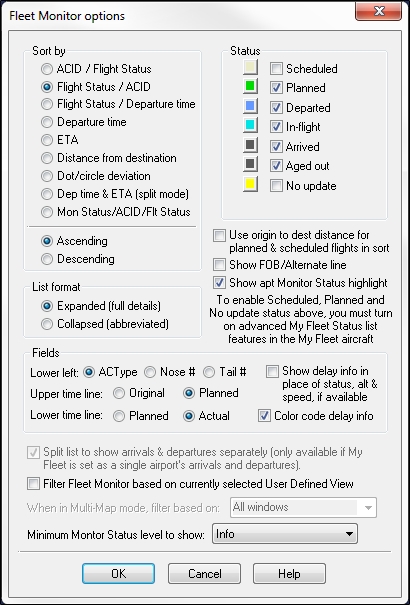
|
Item |
Description |
|---|---|
|
Sort by |
|
|
ACID / Status |
Sorts Fleet Monitor by ACID (aircraft identification) and then by status. |
|
Flight Status / ACID |
Sorts Fleet Monitor by Status and then by ACID. |
|
Flight Status / Departure Time |
Sorts Fleet Monitor by Status and then by departure time. |
|
Departure Time |
Sorts Fleet Monitor by EDT (estimated departure time). |
|
ETA |
Sorts Fleet Monitor by ETA (estimated time of arrival). |
|
Distance from Destination |
Sorts Fleet Monitor based on great circle distance from destination. |
|
Dot / Circle Deviation |
Sorts Fleet Monitor based on dot / circle deviation. |
|
Dep Time and ETA (split mode only) |
Sort the My Fleet Status List based on departure time and estimated time of arrival. |
|
Mon Status / ACID / FLT Status |
Sort by Monitor Status Aircraft ID and Flight Status. |
|
Ascending Descending |
Indicates how you would like to have the sort ordered.
|
|
Status |
The color of the status appears on the left edge of the plight information in Fleet Monitor. Choose from:
|
|
List Format |
Expanded (full details) - Indicates that you would like to see all the details in Fleet Monitor. Collapsed (abbreviated) - Indicates that you would like to see fewer details in Fleet Monitor. |
|
Use origin to dest distance for Planned & Scheduled flights in sort |
Indicates that you want to see the origin and destination for planned and scheduled flights in the sort. |
|
Show FOB / Alternate line |
Indicates that you want to see a lie for the Fuel on Board (FOB) and the alternate airport. |
|
Show apt Monitor Status highlight |
Indicates that you want to see the Airport Monitor status around a plane icon. |
|
Fields |
|
|
Lower Left |
Choose from:
|
|
Upper time line |
Original Planned |
|
Lower time line |
Planned Actual |
|
Show delay info in place of status, alt & speed, if available |
Indicates that you want to see the delay information instead of the altitude and speed if you are supplying the 3PDI feed. |
|
Color code delay info |
Indicates that you want to see a color delay. |
|
Split list to show arrivals & departures separately |
Select this option to split the screen. Available when My Fleet is selected as a single airport's arrivals and departures. Departures are sorted by departure time and arrivals by arrival time. |