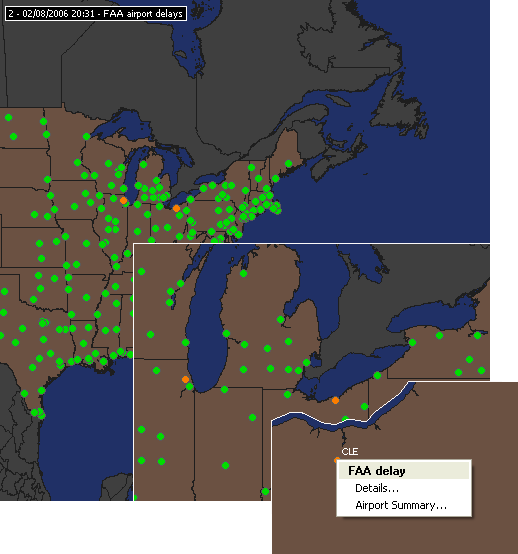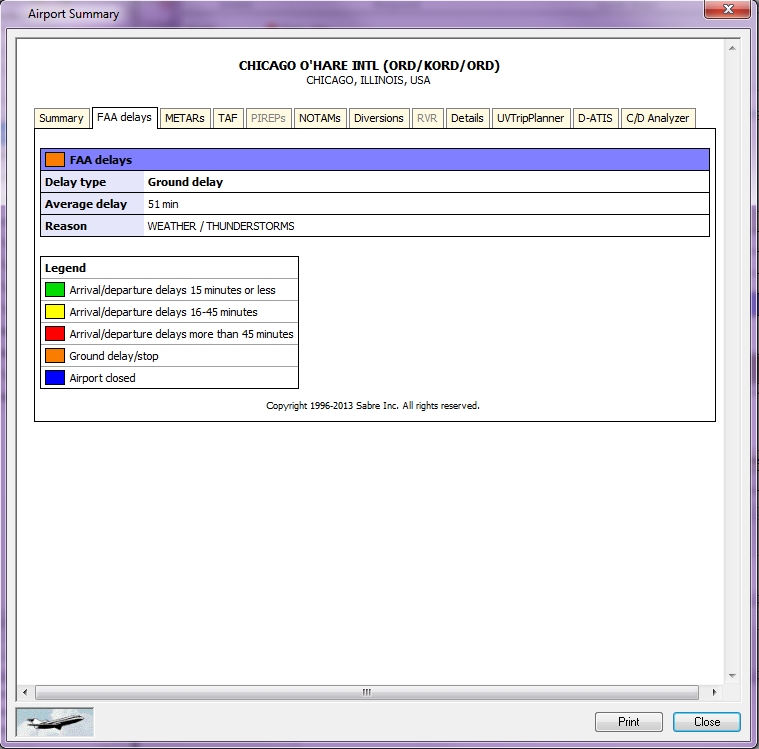FAA Airport Delays
FAA Airport Delays are displayed in Flight Explorer as weather dynamic overlay products, accessible on any of the five weather dynamic overlay layers. Current FAA status at U.S. airports are displayed in color coded circles. When the mouse pointer hovers over a delay area, a Hot Tip opens to show details for the type of delay.
![]() Click to see FAA Delay Weather
Click to see FAA Delay Weather
|
Airport status colors |
|
|---|---|
|
Green |
General Arrival/Departure delays are 15 minutes or less. |
|
Yellow |
Departures are experiencing taxi delays of 16 to 45 minutes and/or arrivals are experiencing airborne holding delays of 16 to 45 minutes. |
|
Red |
Departures are experiencing taxi delays greater than 45 minutes and/or arrivals are experiencing airborne holding delays greater than 45 minutes. |
|
Orange |
Ground Delay or Stop. Traffic destined to this airport is being delayed at its departure point or air traffic has stopped at an adjacent Air Traffic Control Center or specific airline. This does not mean all air traffic is stopped. |
|
Blue |
Airport closed. |
Note The status information provided on this site indicates general airport conditions and is not flight-specific.
To View FAA Airport Delays
Position the mouse over an airport displaying a color other than green, right-click to open the context menu and select Details for a brief description of the delay. Data can be displayed as tabular (raw data) or verbose (translated data). Select Airport Summary Airport Summary (CTRL + J) to see a more detailed report of this event.
![]() Click to see an FAA Airport Delay Detail Sample
Click to see an FAA Airport Delay Detail Sample
FAA Airport Delays Settings
To Use FAA Airport Delays:
Click the View Settings icon on the Main toolbar, User Defined View Settings (CTRL +V) on the View menu, and then click Weather & Dynamic Overlays, or the down arrow on the Weather & Dynamic Overlays icon on the Overlay toolbar, then Weather & Dynamic Overlays View Settings. Select FAA Airport Delays from one of the Layer Product menus.
To Activate FAA Airport Delays
The overlay must be enabled first by clicking the Show Weather Overlay check box in User Defined View Settings -> Weather & Dynamic Overlays or by clicking the down arrow on the Weather & Dynamic Overlays icon on the Overlay Toolbar, then selecting Weather & Dynamic Overlays View Settings.
To turn on the Weather overlay, click the Weather & Dynamic Overlays icon on the Overlay toolbar, or select Weather & Dynamic Overlays (ALT + W) on the Overlays menu.
Click the Enable check box to activate the FAA Airport Delays layer. Click the Labels check box to make labels visible and select a color for the label from the color button.
Color Selection:
- Click the color box to open the color palette.
- Select the desired color. The palette closes when a color is selected.
- Click Apply.
Airport Delay Context Menu
|
Details |
Opens the FAA Delay Properties window. |
|
Airport Summary |
Opens FAA Delays on the Airport Summary window. |
|
C/D Analyzer |
Opens the C/D Analyzer. *This option is only available with CDM rights. Please contact your account manager for more information. |
|
Show list of MyFleet flights affected by Control element XXX (airport id) |
To view a list of My Fleet flights that are affected by FAA Delays, right-click the FAA Delay icon and select this option from the drop-down list. The Delayed Flight List opens. Each column can be sorted in ascending order by clicking the corresponding heading. The default sort is by Aircraft ID. Flights are derived from MyFleet flights with corresponding Control Element ID or Airport ID. Plane filters for delays can be customized by using the new Control Element in UDV -> Planes -> Plane Filters. |
|
Replace Plane Filters with all MyFleet Flights having control element XXX (airport id) |
To replace your Plane Filter flight list with those in MyFleet, select this option. |