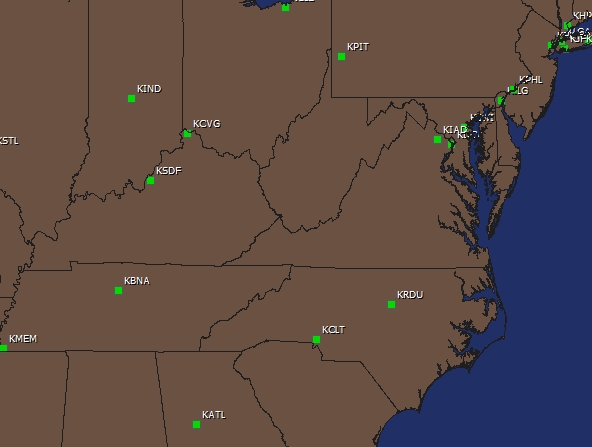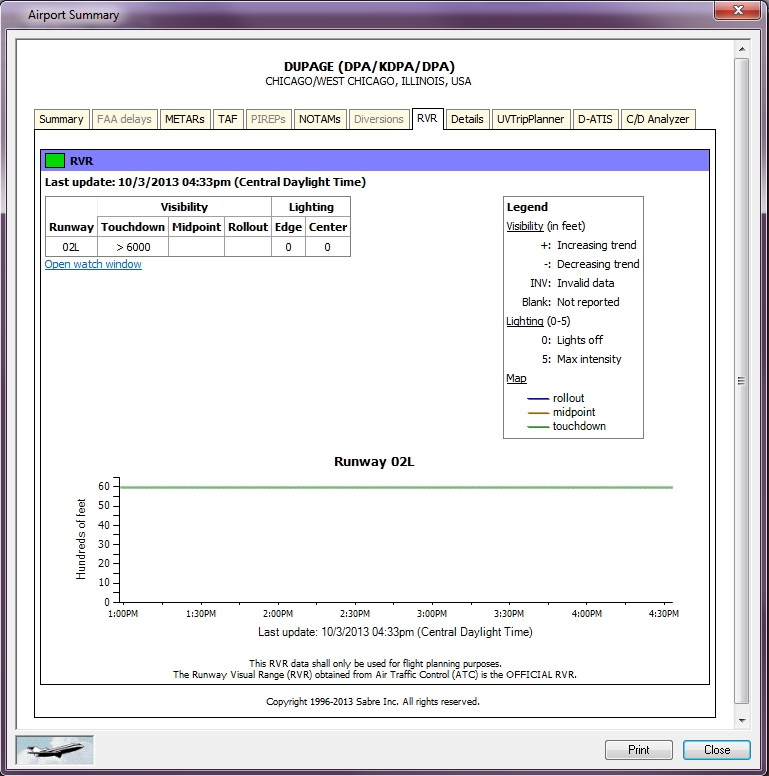Runway Visual Range - RVR
RVR* or Runway Visual Range shows real-time, up-to-the minute runway information from all airports. National updates are received every 5 minutes. Airport Summary shows tabular and graphical details on each runway as well as the runway number, visibility (touchdown, midpoint, roll-out), and lighting (edge and center). Each runway is shown in detail below the summary information and shows a time-line with visibility listed in hundreds of feet. Airport Summary data is current when opened. When the mouse pointer hovers over an RVR area, a Hot Tip opens to show details including the runway number and visibility range.
To monitor a particular airport, click the Open Watch Window link below the summary. The "Watch" window can be kept open while the user performs other tasks.
Airports are color coded to show runway visibility range.
|
Green |
All runways >= 6000 ft |
|
Blue |
1+ runways >= 2400 and < 6000 ft |
|
Yellow |
1+ runways >= 1200 and < 2400 ft |
|
Orange |
1+ runways >= 600 and < 1200 ft |
|
Red |
1+ runways >= 300 and < 600 ft |
|
Pink |
1+ runways <= 300 ft |
To View RVR
Position the mouse over an airport, right-click to open the context menu and select Airport Summary (CTRL + J).
![]() Click to see a Sample RVR Detail
Click to see a Sample RVR Detail
RVR Settings
To Use RVR
Click the View Settings icon on the Main toolbar, User Defined View Settings (CTRL +V) on the View menu, and then click Weather & Dynamic Overlays, or the down arrow on the Weather & Dynamic Overlays icon on the Overlay toolbar, then Weather & Dynamic Overlays View Settings. Select RVR - Runway Visual Range from one of the Layer Product menus.
To Activate RVR
The overlay must be enabled first by clicking the Show Weather Overlay check box in User Defined View Settings -> Weather & Dynamic Overlays or by clicking the down arrow on the Weather & Dynamic Overlays icon on the Overlay Toolbar, then selecting Weather & Dynamic Overlays View Settings.
To turn on the Weather overlay, click the Weather & Dynamic Overlays icon on the Overlay toolbar, or select Weather & Dynamic Overlays (ALT + W) on the Overlays menu.
Click the Enable check box to activate the RVR layer. Click the Labels check box to make labels visible and select a color for the label from the color button.
Note Tip An RVR alert can be set in Event Manager to notify when values drop below certain parameters at specific airports.
* "This RVR data shall only be used for flight planning purposes. The Runway Visual Range (RVR) obtained from Air Traffic Control (ATC) is the OFFICIAL RVR." FAA.