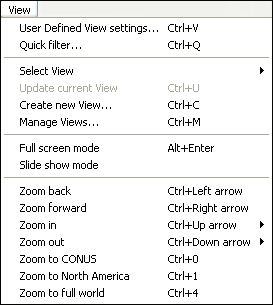Zooming and Scrolling
Zooming
Flight Explorer provides a number of methods for zooming, scrolling and map window manipulation. Use standard zooming levels, customized zooming, and move between levels.
Zoom History is a built-in function that changes a view back and forth between zoom levels, using the Zoom Back and Zoom Forward buttons on the Main menu or selecting Zoom Back (CTRL + Left Arrow) or Zoom Forward (CTRL + Right Arrow) on the View menu.
Quickly zoom in and out using the Zoom In and Zoom Out buttons on the Main menu. Use the arrows on these buttons to select a percentage or area.
To Set Zoom Percentage
Click Options (CTRL + O) on the Tools menu, and then click the General tab or, select from a variety of controls on the View menu (see options below).
Zooming In and Out
The Zoom Box is a manual movement created immediately on-screen by the user.
Center Mouse Button
The center mouse button, if not overridden by the mouse driver, will zoom out by a factor of 2.
Note Note: For the center mouse button to perform the Zoom Out function, it must not be mapped to some other function in the windows control panel mouse applet.
Note Click Zoom is disabled by default, and may be enabled by selecting Options from the Tools menu and then selecting the General tab. The Click Zoom percentage may be set as well.
If enabled in General Options, and the zoom percentage is set to zero (0), the screen will be panned and centered at the point of the mouse click, without changing the zoom level.
|
Keyboard |
|
|---|---|
|
Up/Down/Left/Right arrows, Mouse wheel (scroll and side to side). |
|
|
Shift + Up/Down/Left/Right arrows, windowUp, windowDown. |
|
Note For optimal mouse use, install Microsoft's Intellipoint from Microsoft's site at http://www.microsoft.com/downloads/Search.aspx?displaylang=en/downloads.
Zoom Forward / Zoom Back
| Main Toolbar Buttons | |
|---|---|
|
|
Zoom Back changes the view to the previous zoom level (only available after using Zoom In or Zoom Out). |
|
|
Zoom Forward changes the view to the next zoom level (only available after using Zoom Back). |
Toolbar Buttons / View Menu
Click Zoom-In or Zoom-Out, or select from the View menu to quickly zoom in or out by a factor of 2. The arrows on the tool bar buttons also provide zooming factors of 5 and 10, as well as other zoom factors (see table below).
|
Item |
Action |
Description |
|---|---|---|
|
Zoom In |
CTRL + Up Arrow, Left-click (if enabled), Shift + Wheel up *Some specific zoom features may not depict properly and you may have to re-center your map first. |
Zooms in to the center of the display area by increments of:
|
|
Zoom Out |
CTRL + Down Arrow, Shift + Left-click (if enabled), Shift + Wheel down |
Zooms out from the center of the display area by the increments of:
|
|
CTRL + Left Arrow, mouse back button (XBUTTON1) |
||
|
CTRL + Right Arrow, mouse forward button (XBUTTON2) |
||
|
Zoom to CONUS (Continental U.S.) |
CTRL + 0 |
|
|
CTRL + 1 |
||
|
CTRL + 4 |
||
View Menu
Use CTRL + Right Arrow to zoom forward and CTRL + Left Arrow to zoom backward.
Extra Mouse Buttons
Defined in the mouse driver to perform the Back and Forward functions, similar to that used in Internet Explorer.
Scrolling
The main window has both horizontal and vertical scroll bars that can be used in different ways.
- Click the scroll arrows at either end of the scroll bar to scroll 1/10 of the screen size up or down.
- Click inside the scroll bar, above or below, left or right, of the scroll box (slider), to move a full screen.
- Click and hold the scroll box (slider), and then drag the slider to a new position and release the mouse button. This moves the view to a new position relative to the full world view.
- The scroll wheel on the mouse can be used to scroll up or down (left or right if equipped with a "Tilt wheel" mouse). Zoom in and out by simultaneously holding the SHIFT key while scrolling.
The size and position of the scroll box (slider) indicates the scale (amount of content) and position of the current viewing area relative to the full world view.