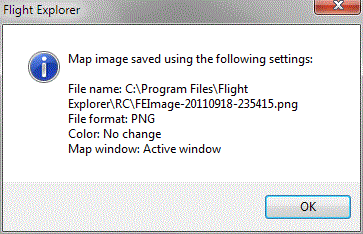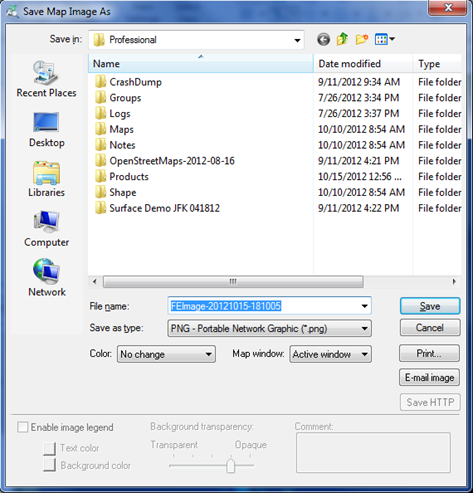Ribbon Bar - Application Menu
To open the Menu, click  . The following table describes the menu items.
. The following table describes the menu items.
|
Menu item |
Description |
||||||||||||||||||||||||||||
|---|---|---|---|---|---|---|---|---|---|---|---|---|---|---|---|---|---|---|---|---|---|---|---|---|---|---|---|---|---|
|
Start recording |
Starts the recording options. These options are only available if your Flight Explorer account is authorized for record/playback. See record/playback for operating instructions. |
||||||||||||||||||||||||||||
|
Stop recording |
Stops the recording options. These options are only available if your Flight Explorer account is authorized for record/playback. See record/playback for operating instructions. |
||||||||||||||||||||||||||||
|
Save Map Image |
Opens a save window that indicates the location where the image was saved, the file format, color, and map window. Click to see the
|
||||||||||||||||||||||||||||
|
Save Map Image as . . . |
Opens the Save Map Image As window. Parameters for captured images can be set for image size, sending an image via E-mail and HTTP, and creating a new file name for identical images without overwriting in Fe.ini File -> General. Click to see the
|
||||||||||||||||||||||||||||
|
Switch to Toolbars |
Switches from Ribbon bar to standard toolbars. |
||||||||||||||||||||||||||||
|
About |
Opens the About window. |
||||||||||||||||||||||||||||
|
Exit |
Closes and exits the Flight Explorer application. |