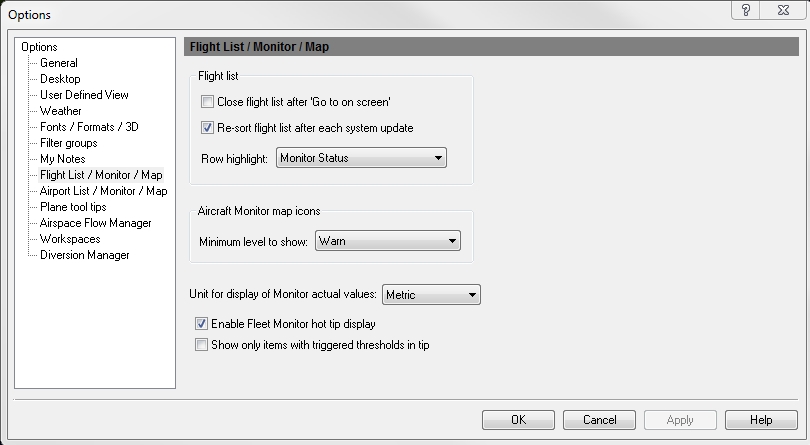Options - Flight List / Monitor / Map
You can use this window to modify the display for Flight List, Flight Monitor and the map for Flight Monitor.
To open Flight List / Monitor / Map
- In the tab menu, click Options to have the ribbon change to the Options tab.
- To left you will see the Options button, click
 .
.
Options window appears. - In the list, click Flight List / Monitor / Map.
![]() Click to see the Flight List Options window
Click to see the Flight List Options window
|
Area |
Item |
Description |
|---|---|---|
|
Flight list - Options you can use to modify how the Flight List appears.
|
Close flight List after Go to on Screen |
Choose to close the Flight List after a route has been selected and the display has moved to it. |
|
Re-sort Flight List after each System Update |
Choose to refresh the Flight List after each system update. By clicking the Resort flight list after each system update checkbox, the flight list will automatically re-sort after each system update is received from the Flight Explorer server. The state of this check box will be remembered between flight list sessions. An arrow in the heading indicates the column that is being used as the basis of information. |
|
|
Row Highlight |
Choose to highlight a row that shows:
Row Highlight options are used to make it easier to identify flights that have been identified with an event, a certain filter, and/or a status change. When Flight List is open, these flights can be seen at-a-glance by the different colors. Row colors are the same as the plane color on-screen, determined in User Defined Views -> Planes. |
|
|
Airport Monitor Map icons - Options you can use to modify how the Airport Monitor map icons appear.
|
Unit for display of Monitor actual values |
Indicate the units you would like to have appear anywhere Airport and Aircraft Monitor display data. For example, the unit appears when you hover over the Fleet Monitor area. In the hot-tip you will see the NM for nautical miles or SM for Statue Miles next to the value. You can select:
|
|
Enable Fleet Monitor hot tip display. |
Indicates whether the hot tip over Fleet Monitor appears. With a check in the box, the hot tip appears. Without a check, the hot tip does not appear. |
|
|
Show only items with triggered thresholds in tip. |
Indicates whether you would like to see only items triggered by thresholds. |