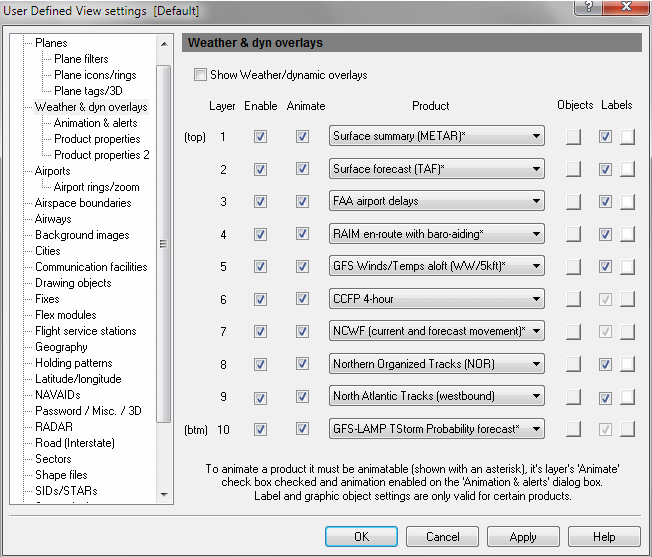User Defined View Weather
In this release. 15.0, the layer selection, Enable, Animate, and the color selection have been removed from this window to allow for a quicker selection or weather products. You can view up to 20 weather overlays simultaneously. Weather products are continually updated with the latest weather information.
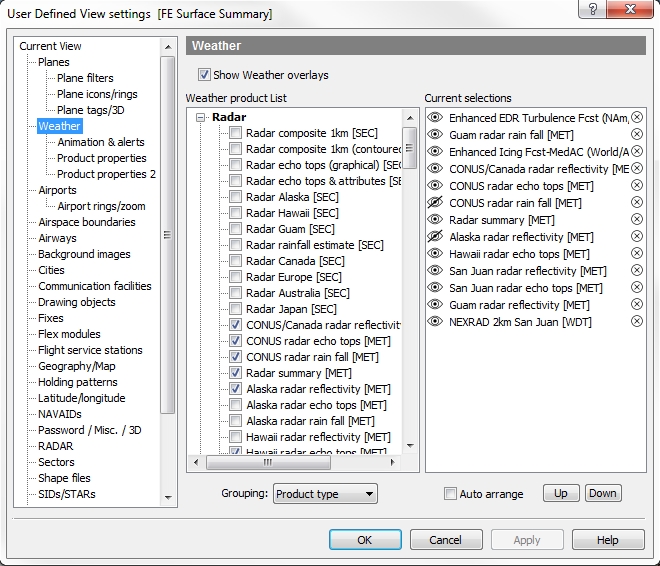
|
Item |
Description |
|---|---|
|
Show Weather Overlays |
Indicates that you would like to see the selected weather products on the map. If this is not checked, the selected weather products will not appear on the map. |
|
Weather Product List |
List of all the products. In the Weather Product List area you can now place a check in the check box next to the name of the product in order to have it appear on the map. |
|
Current Selections |
Displays the products that have been checked in the product list. These products will appear on the map. Next to the product name you will see one of the following images:
|
|
Grouping |
Select from the Grouping to change how the products appear in the list.
|
|
Auto Arrange |
Indicate that you would like Flight Explorer to arrange the weather products automatically. |
|
Order Buttons |
You can manually arrange the weather products in the Current Selection list. The order that the products appear in Current Selection list is how they will appear in the Weather Layer legend. Up - click a weather product and then click Up to move the item up in the list. Down - click a weather product and then click Down to move the item down in the list. |
15.0 update changed this window. choose up to 20 items, the weather product list has the check boxes to select the products.
|
Item |
Description |
|---|---|
|
Enable |
Each individual layer is defaulted to enable and must be enabled to become visible. Click the Enable check box that corresponds to the layer of interest to disable when not desired. Click Apply to see the weather product on-screen. |
|
Animate |
All 10 layers are animatable. You can have as many as ten animated products at a time. Keep in mind that more products animated on-screen can slow down the process. It is recommended that no more than 2 layers should be animated at a time. Click the Animate check box that corresponds to the layer of interest. Click Apply to see those weather products on-screen. |
|
Products |
There are many products that focus on a particular aspect of weather. A weather product is a collection of specific data. Set of points, altitude, precipitation, visibility and more are used to make up a product. In Flight Explorer each product is depicted as an overlay. View current Weather Products. |
|
Graphic Objects |
Graphic objects are the pictorial representation of a product. Set a different color for each object by selecting the Graphic Objects color button. |
|
Labels |
Labels are the textual description of each object and can appear on-screen when active. Some labels, for example clouds, have arrows from the label to the center of the object. Click the Labels check box to activate labels and select a color for each from the color button. |
Note This color set does not apply to non-vector products such as NEXRAD, Satellite, and Rainfall Estimates. These products have preset color schemes that can be view on the Map Legend.
Note To be notified of weather product events see Flight Alert Event Manager.
 - indicates the weather product will appear on the map. Click on the image to not have the weather appear on the map. The image changes to the one below.
- indicates the weather product will appear on the map. Click on the image to not have the weather appear on the map. The image changes to the one below.  - indicates the weather product will not appear on the map. The product names does still appear in the list but will not appear on the map.
- indicates the weather product will not appear on the map. The product names does still appear in the list but will not appear on the map.  - removes the weather product from the list.
- removes the weather product from the list.