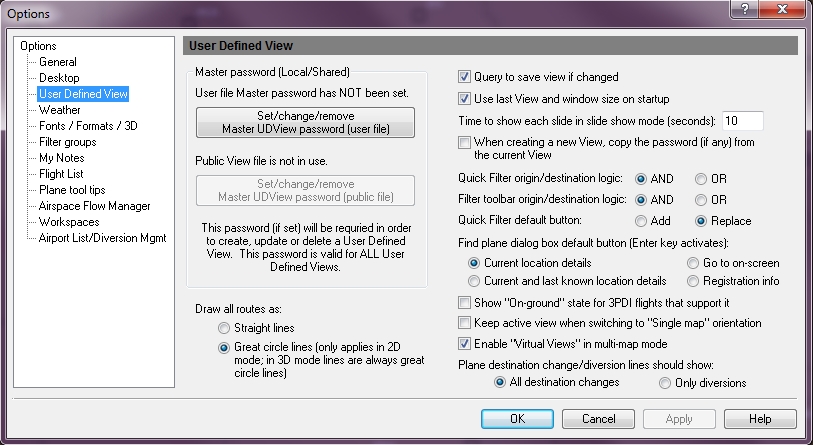Options - User Defined View
Select Options on the Tools menu to open User Defined View Options.
![]() Click to see the User Defined View Options window
Click to see the User Defined View Options window
|
Item |
Description |
|---|---|
|
Master Password |
A required password used to create, update or delete a User Defined View and is valid for ALL User Defined Views. A password can be created for each individual view to control update access, using User Defined Views - Password/misc. |
|
Draw all Routes as: |
Select how routes are to appear on the map. Lines are depicted as Great Circle in 3D and there are two options available in 2D mode:
|
|
Query to Save View if Changed |
When selected, Flight Explorer prompts the user to save any changes to the current view before switching to another view or exiting the program. When not selected, Flight Explorer discards changes when switching views, unless changes are saved manually by pressing Update View. |
|
Use Last View and Window Size on Startup |
Flight Explorer restores the last view and window size used the next time Flight Explorer is loaded. Note:Flight Explorer supports multiple monitor configurations by remembering the applications last position upon application shutdown. |
|
Time to Show Each Slide in Slide Show Mode (seconds) |
Set the time to show each slide (View) in Slide Show Mode, before switching to the next slide. |
|
When Creating a New View, Copy the Password (if any) From the Current View |
Select to use the current view's password when creating a new view. When not selected, all new views are created without passwords. |
|
Quick Filter Origin / Destination Logic |
Determines if the origin and destination airports are AND/ORed together when defining filters with Quick Filter. For advanced options seeQuick Plane Filter. |
|
Filter Toolbar Origin / Destination Logic |
Determines if the origin and destination airports are AND/ORed together when defining filters with the Filter toolbar. |
|
Quick Filter Default Button |
Immediately use the Enter key after entering filter criteria. Set the button activated by the Enter key to Add or Replace. |
|
Find Plane window Default Button |
Set the button activated by the Enter key after entering the aircraft ID or tail number to:
|
|
Show "On-ground" state for 3PDI flights that support it |
Click to override the plane color and status indicator to show when the plane is on the ground. |
|
Keep Active View when switching to "Single Map" orientation |
This setting stores the active map from the Multi-Map mode as the single map view. |
|
Enable "Virtual Views" in Multi-Map mode |
This setting stores the last selected set of views in Multi-Map mode. |
|
Plane destination change / diversion lines should show |
Select to set the destination change / diversion line to reflect either "All destination changes" or "Only diversions". The former will reflect any flight with a change in destination and the latter will reflect those flights which are truly diverting based on verified ASDI data or an explicit 3PDI message.. |