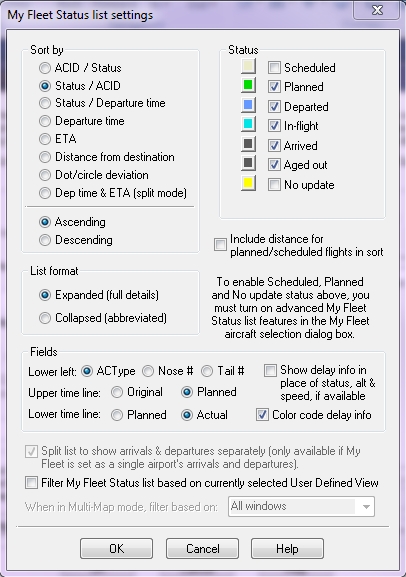My Fleet - Status List Settings
You can use the My Fleet Status list settings window to modify how the data appears on the map for your fleet.
To open the My Fleet Status list settings window
- Click
 .
.
The My fleet aircraft selection window appears. - In the My Fleet aircraft selection window, click My Fleet Status list settings.
The My Fleet Status list settings window appears.
![]() Click to see the My Fleet Status List Settings
Click to see the My Fleet Status List Settings
Status List Settings are sorted by aircraft ID by default unless in split screen mode, then items are sorted by Departure and Arrival times. The default can be changed in Settings & Options -> General to sort by Airline + Flight ID.
|
Item |
Description |
||
|---|---|---|---|
|
Sort By |
ACID / Status |
Sorts by aircraft ID, then by status. |
|
|
Status / ACID |
Sorts by status, then by aircraft ID. |
||
|
Status / Departure Time |
Sorts by status combined with departure time. Utilizes date information from planned and scheduled times. |
||
|
Departure Time |
Sorts by departure time (estimated or actual using Current Dep DAY). |
||
|
ETA |
Sorts by estimated time of arrival using Current ETA DAY. |
||
|
Distance from Destination |
Sorts by great circle distance from destination airport. |
||
|
Dot / Circle Deviation |
Sorts by the difference between the dot and circle indicators. |
||
|
Dep Time & ETA (Split Mode) |
Sorts by departure time and estimated time of arrival in split screen mode using Current Dep DAY. |
||
|
|
Ascending |
By selected criteria in the Sort By option. |
|
|
Descending |
By selected criteria in the Sort By option. |
||
|
List format |
Expanded |
Shows full details, 4 line status list. |
|
|
Collapsed |
Shows abbreviated details, 2 line status list. |
||
|
Fields |
Lower Left |
Select whether to use:
|
|
|
Upper Time Line |
Select whether to use:
|
||
|
Lower Time Line |
Select whether to use:
|
||
|
Show Delay info in place of Status, Alt/Speed if available |
This option can replace Status with GDP/AFP/GS and Altitude/Speed with EDCT when available. |
||
|
Color Code Delay Info |
This option allows the use of color; AFP=orange, GDP=yellow, GS=red. |
||
|
Selections |
Split list to show arrivals and departures separately |
Select this option to split the screen. Available when My Fleet is selected as a single airport's arrivals and departures. Departures are sorted by departure time and arrivals by arrival time. |
|
|
|
Filter My Fleet Status list based on currently selected User Defined View |
Select to use the currently defined User Defined View as a filter. Can be filtered on ACID, Origin, Destination, Aircraft Type, and altitude. When selected, the Multi-Map option is active, see below. |
|
|
|
|
When in Multi-Map mode filter based on Select the window(s) to which filtering should be applied by choosing from:
During this process, the window number will temporarily appear at the bottom of each window in the Information bar. |
|
|
Status |
Scheduled* |
For authorized accounts only. Click the color box next to the check box if you want to change the color of the scheduled flight that appears on the map.
|
|
|
Planned* |
Planned flights that have not yet departed. Data is usually available shortly after the flight plan is filed with the FAA. Click the color box next to the check box if you want to change the color of the Planned flight that appears on the map.
|
||
|
Departed |
A received departure aircraft message, with no reported position report. Click the color box next to the check box if you want to change the color of the Departed flight that appears on the map. |
||
|
In-flight |
Aircraft in flight with a position report. Click the color box next to the check box if you want to change the color of the In-flight flight that appears on the map.
|
||
|
Arrived |
Aircraft with a confirmed arrival message. Click the color box next to the check box if you want to change the color of the Arrived flight that appears on the map.
|
||
|
Aged Out |
An aircraft with no confirmed position report for 5 minutes (longer for oceanic traffic). Click the color box next to the check box if you want to change the color of the Aged Out flight that appears on the map.
|
||
|
No Update |
An aircraft that has aged out but not yet near scheduled destination. Flight information is held until ETA has passed. This condition can occur as aircraft pass through areas without radar coverage. Click the color box next to the check box if you want to change the color of the flight with No Update that appears on the map.
|
||
|
Plane Count Plane counts are located on the Status Bar and comprises two sections, Active and PreDep. Active is the total number of planes that meet current filter settings (334) and the total number of planes in the system (5,871), viewed as Active: 334/5871. PreDep (pre-departure) is the total number of planned and scheduled flights that meet current filter settings (212) and the total number of planned and scheduled flights in the system (834), viewed as PreDep: 212/834. When the plane overlay is turned off, the leading number of both sections, is set to zero to indicate that no planes are selected or the overlay is turned off. |
|||
Note * To use these options, Advanced My Fleet features must be enabled on the My Fleet Aircraft Selection window.
To View the My Fleet Status List
|
As Split Screen |
Select Split list to show arrivals & departures separately on My Fleet Status List Settings. This places departures at the top and arrivals at the bottom. |
|
As Single Screen |
This is the default setting and appears to the right of the display area. |