Main Toolbar - Flight List
The Flight List shows all current flights. Click Flight List on the Main toolbar or select Flight List (CTRL + L) on the Tools menu to open the Flight List window.
The Flight List is sorted by aircraft ID by default but any column can by sorted upon by clicking the column heading. This setting is stored in the system so that the next time Flight List is opened, it is sorted the same way. The active sort column is indicated by an up or down arrow. This changes when a different heading is clicked.
This Flight List is dynamic so that any changes to the data will immediately be updated. Some data may appear out of order between sorts, which indicates that a change has taken place since the last sort. The window can by resized by clicking-holding-dragging any side or corner. The window can be resized as a whole by clicking-holding-dragging the bottom right corner indicated by the dotted arrow. The window is non-modal which means that it can effectively be relocated to another monitor and left open for simultaneous and persistent use.
![]() Click to see sample Flight List
Click to see sample Flight List
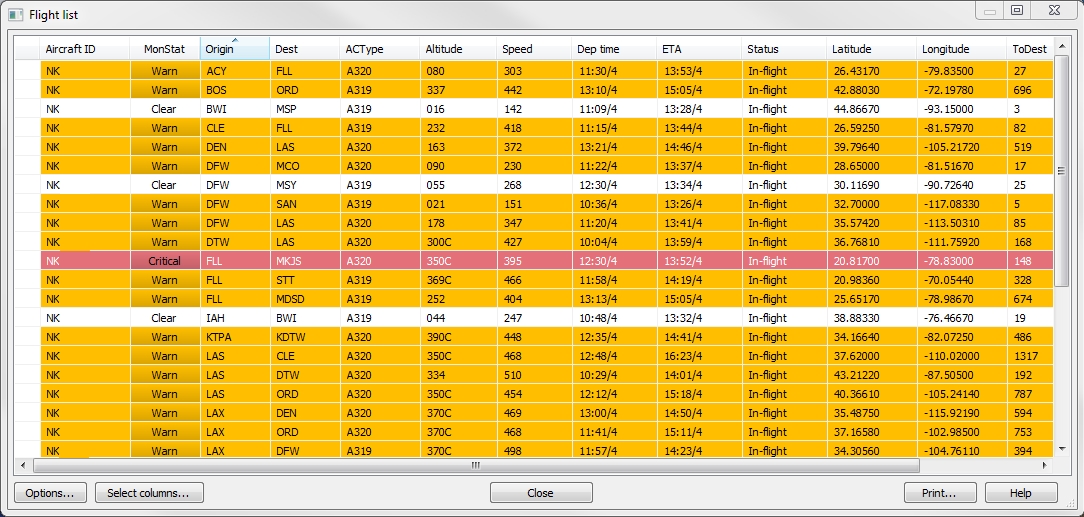
|
Item |
Description |
|---|---|
|
Options |
Opens the Options Flight List / Monitor / Map window. The Flight List uses options to display the list. By selecting Resort flight list after each system update, the flight list will automatically re-sort after each system update is received from the Flight Explorer server. The state of this check box will be remembered between flight list sessions. An arrow in the heading indicates the column that is being used as the basis of information. |
|
Select Columns |
Opens the Item Selection page where you can select the fields you want to see. The width of each column can be changed by clicking and dragging the right line edge. Double-clicking the right line edge automatically changes the column width to be wider or narrower to accommodate data size. The column headings and width settings of each, are remembered between application sessions. Click any heading to sort in descending order and click again to sort in ascending order. |
|
|
Print the entire flight list, a range of windows, or a selected group of list items. To select a range, click the first item, press the shift key and click the last item. The range becomes highlighted. To select non-continuous items, hold the Control key (Ctrl) then click each item to be included. All selected lines are highlighted. |
Row Highlight options are used to make it easier to identify flights that have been associated with an event, a certain filter, and/or a status change. When Flight List is open these flights can be seen at-a-glance by the different colors. Row colors are the same as the plane color on-screen, determined in User Defined Views -> Planes.
|
Item |
Description |
|---|---|
|
Close flight List after Go to on Screen |
Choose to close the Flight List after a route has been selected and the display has moved to it. |
|
Re-sort Flight List after each System Update |
Choose to refresh the Flight List after each system update. |
|
Row Highlight |
Choose to highlight a row that shows:
|
Flight List Context Menu
Right-click any row to open a Context Menu. The Show Tag, Show History, and Show Vector options allow tags to be turned on for history trails and vectors for one or more selected aircraft. Tags, history trails, and vectors can be turned off with this context menu only when a single aircraft is selected. When multiple aircraft are selected, tags, history trails, and vectors can only be turned on. (This is a limitation of the current Windows menu interface).
Clearing Multiple Selections
Manually:
To turn off all individual tags, history, or vectors, use the Plane Overlay on the Main toolbar, then click the down arrow and select Clear All Individual.
Automatically:
Multiple Selection is cleared automatically when any of these conditions are met:
- When the User Defined View is changed.
- When any plane filter is added, edited, or deleted from the current view. (Note: The selections will NOT be cleared when all filters are deleted via the Eraser toolbar button or Clear All on the Quick Filter dialog, since the selected planes are guaranteed to remain on-screen.)
- When a new map window is selected in multi map mode.
Quick Lookup
Quickly look up an aircraft ID, origin, destination or aircraft type by double clicking. This opens the Lookup / Go to box that contains field information.