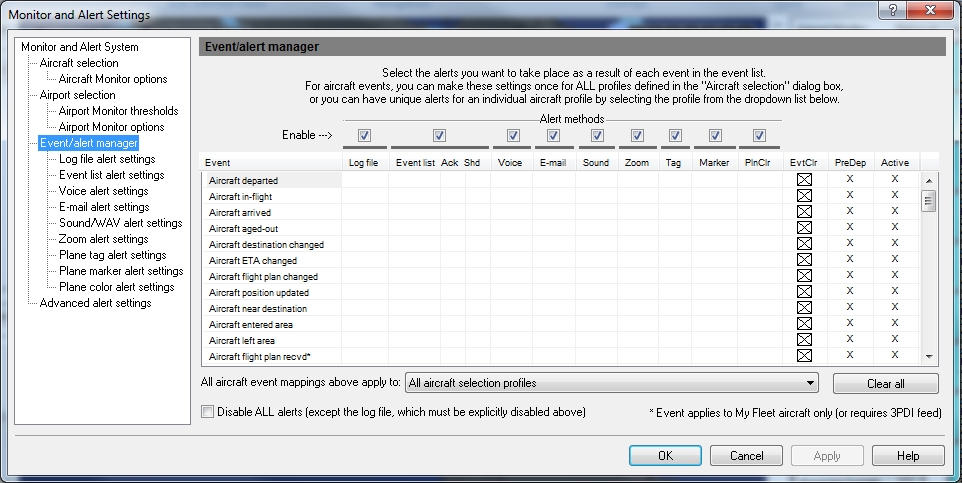Event/alert Manager
The Flight Alert Event Manager lets the user decide what type of alerts are necessary for their application and/or needs.
To open the Event/alert Manager tab of the Flight Alert System window
- In the ribbon mode, click
 (Event Manager).
(Event Manager).
The Flight Alert system settings window appears with the Event Manager area enabled.
Flight Alert system settings window appears with the Event Manager area enabled.
|
Alert Types |
|
|---|---|
|
Log File |
Events are written to a comma separated ASCII text file, which can be archived automatically on a daily, weekly or monthly basis. Log files can easily be imported into Access or Excel for analysis and reporting. For more information see Log File Settings and Read and Produce a Report from the Event Log. |
|
Event List |
The last 1000 events that have occurred are maintained and displayed in the Event list. This list can be cleared by clicking the Clear Event List button in Event List Settings. Click the "Ack" column in the Event List column to mark the events that require acknowledgement. These events remain at the top of the Event list, and have a small Ack button in the upper right corner. Clicking the Ack button returns the event to it's proper chronological position in the Event list. |
|
Ack |
Displays the Acknowledge box in the event list. See Acknowledge box. |
|
Shd |
Applies a shade to the specified event in the Event List section. This item must be selected to see the associated color. See Event List Settings. |
|
Voice |
The event, the aircraft ID, and event details can all be spoken via a synthesized voice on the user's PC. See Voice Settings. The Microsoft voice synthesis engine is shipped as part of the Flight Explorer package to provide the most realistic sounding voice as possible, however, it is recommended to purchase the AT&T Natural Voices Speech Engine at http://naturalvoices.att.com for even better voice. |
|
|
Event notifications can be sent to any e-mail address, cell phone, windowr, etc. Most cell phones support text messaging via an e-mail address such as 7035551212@msg.myvzw.com. See E-Mail Settings. |
|
Sound |
A windows sound or WAV file can be played when triggered by an event. Set sounds via the Windows Control Panel Sound applet. See Sound /WAV Settings. |
|
Zoom |
A map window can automatically center on and optionally zoom into an airport or aircraft that has generated an event. See Plane/Airport Zoom Settings. |
|
Tag |
The latest event information can be stored in the plane's scratchpad tag field and can optionally be displayed for the duration of the event or user defined interval. See Plane Tag Settings. |
|
Marker |
A marker can be displayed around or under a plane that has generated an event and can be shown for the duration of the event or user defined interval. See Plane Marker Settings. |
|
PlnClr |
The default state/filter based plane color can be overridden when a particular event occurs as well as for the event duration or user defined interval. See Plane Color Settings. |
|
EvtClr |
Event color - click the event color box to open a color palette to select a color that will represent an event in the event list, marker, and plane color alerts. Use the "No color" box, the white box with an "X" through it located between Define colors and Cancel, to not have a color associated with an event. |
|
PreDep |
An event notification in case of pre-departure. |
|
Active |
An event is created as long as the flight is active or in the air. |
|
The Above Event Mappings Apply to |
Use this list box to apply profiles to All Aircraft Selection Profiles or Profile: My Fleet. |
|
Clear All |
Remove all the "X" marks from the Event Manager. |
|
Disable ALL |
Quickly disable all event actions by selecting the Disable ALL check box at the bottom of the window. This does not disable the Log File. |