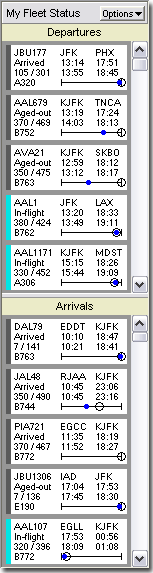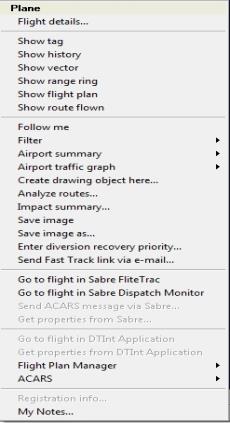My Fleet - Status List
![]() Click to see a My Fleet Status List
Click to see a My Fleet Status List
The My Fleet Status List displays the current status of all flights that have been included in My Fleet. It can appear in the lower left corner or the right side of the display depending on user settings.
In addition to the status of active My Fleet flights, the My Fleet Status List can be set to show planned flights (see My Fleet Aircraft Selection).
Expand All
Displays all of the My Fleet Status data for an aircraft in the Flight Status Strip box.

- Flight Status Strip Expanded
- Aircraft ID
- Aircraft Speed (ground speed in knots)
- Aircraft Altitude (hundreds of feet)
- Aircraft Status
- Aircraft Type
- Origin / Destination Airport
- Planned Departure / Arrival Times - from original flight plan
- Actual Departure / Estimated Arrival Time
- Flight Line or Status Line
- Percent completed based on distance (Solid Circle)
- Percent completed based on time (Hollow Circle)
- Circles will not appear when the flight is still on the ground when ground state is enabled.
- Status Stripe - the colored stripe on the left of the status stripe graphically indicates the current status of the plane.
Collapse All
Displays some of the My Fleet Status data for an aircraft in the Flight Status Strip box.

Flight Status Strip Collapsed
- Aircraft ID
- Aircraft Status
- Origin / Destination Airport
- Actual Departure / Estimated Arrival Time
- Status Stripe - the colored stripe on the left of the status stripe graphically indicates the current status of the plane.
Click a Flight Status Stripe
Flight Explorer will "Go to" the aircraft in the Map window.
Right-click the Context Menu
Right-click and hold the cursor on a flight stripe to see the ![]() Aircraft context Menu with the following options:
Aircraft context Menu with the following options:
|
Item |
Description |
|---|---|
|
Show Tag |
Turn plane tag on or off for this aircraft only. |
|
Show History |
Turn history trail (last 1-15 positions) on or off for this aircraft only (number of history positions is selected in User Defined Views - Planes). |
|
Show Vector |
Turn velocity vector on or off for this aircraft only (units and magnitude of vector are selected in User Defined Views - Planes). |
|
Show Range Ring |
Turn range rings around aircraft on or off. (Set in User Defined Views -> Planes -> Plane Icons/Rings.) |
|
Show Flight Plan |
Graphically displays the filed flight plan for this plane, (certain FE editions only). |
|
Show Route Flown |
Graphically displays the actual route this plane has flown, (certain FE editions only). |
|
Clear FP Change Box |
Clears the Flight Plan change box from previous flight plan information, (certain FE editions only). |
|
Follow Me |
Select a plane to be followed on screen. Places a triangle around the selected plane while showing an information box. |
|
Filter Submenu |
Quickly add a plane filter with any combination of this plane's origin and destination. |
|
Airport Summary |
Displays the latest summary of weather and FAA delay information for the origin or destination airport if available. Includes METAR, Pireps, SA, FAA delay status, and twilight / sunrise / sunset times. |
|
Airport Traffic Graph |
A graphical representation of future departures, planned arrivals and in-flight arrivals. |
|
Emergency Diversions |
Opens the Emergency Diversions window. An informational tool used to locate airports that meet emergency landing requirements. All airports can be searched or just those in a pre-defined list of preferred airports (airport filter group). |
|
Create Drawing Object Here |
Opens the Create Drawing Objects window. Establishes the drawing object previously selected in User Defined Views -> Drawing Objects. |
|
Opens the Route Analyzer tool showing the planned, scheduled, and active states, of a particular flight. Route history is also shown relative to the states in My Fleet.
|
|
|
Go To Flight in Sabre FliteTrac |
Moves the Sabre FliteTrac program to the foreground and highlights the selected flight. Sabre FliteTrac must be running on the same PC. *Available for authorized Sabre account. |
|
Go To Flight in Sabre Dispatch Monitor |
Moves the Sabre Dispatch Monitor program to the foreground and highlights the selected flight. Sabre Dispatch Monitor must be running on the same PC. *Available for authorized Sabre account. |
|
Send ACARS Message via Sabre |
Format and send an ACARS message to the selected plane via the Sabre system. This feature requires a DLL from Sabre Inc., and will be grayed out if not installed in the Flight Explorer directory. *Available for authorized Sabre account. |
|
Get Properties from Sabre |
Displays the Sabre properties window. This will only appear if the query DLL file is present in the Flight Explorer directory. Please contact Sabre Inc. or Flight Explorer support for more information. This option is not available in all editions of Flight Explorer. *Available for authorized Sabre account. |
|
Go To Flight in |
Text in brackets is set by Desktop Interface application. Available with authorized Desktop Interface features account. |
|
Get Properties from [DTint application] |
Text in brackets is set by Desktop Interface application. Available with authorized Desktop Interface features account. |
|
3rd Party URL Links |
Opens a web browser that can be customized to suit user needs. See External Link Integration. |
|
Registration Info |
Displays the owner and registration information as registered with the FAA. This is only available for flights being tracked by registration number. |
|
My Notes |
Opens a text editor used to attach additional information to an aircraft. |
|
Properties |
Displays the plane properties window. |
Options for My Fleet Status List
Click the Options button at top right to open My Fleet Status List options.
|
Item |
Description |
|---|---|
|
My Fleet Status List Settings |
Displays the My Fleet Status List Settings. |
|
My Fleet Aircraft Selection |
Displays My Fleet Aircraft Selection. |
|
Sort by ACID / Status |
Sort the My Fleet Status List by ACID (aircraft identification) and then by status. |
|
Sort by Status / ACID |
Sort the My Fleet Status List by Status and then by ACID. |
|
Sort by Status / Departure Time |
Sort the My Fleet Status List by Status and then by departure time. |
|
Sort by Departure Time |
Sort the My Fleet Status List by EDT (estimated departure time). |
|
Sort by ETA |
Sort the My Fleet Status List by ETA (estimated time of arrival). |
|
Sort by Distance from Destination |
Sort the My Fleet Status List based on great circle distance from destination. |
|
Sort by Dot / Circle Deviation |
Sort the My Fleet Status List based on dot / circle deviation. |
|
Sort by Dep Time and ETA (split mode only) |
Sort the My Fleet Status List based on departure time and estimated time of arrival. |
|
Sort Ascending |
Sort the My Fleet Status List in ascending order. |
|
Sort Descending |
Sort the My Fleet Status List in descending order. |
|
Split List (arrivals & departures) |
Display all My Fleet aircraft by departures and arrivals in a split view. |
|
Expand All |
Displays all My Fleet Status data for an aircraft in the Flight Status Strip box. |
|
Collapse All |
Displays some of the My Fleet Status data for an aircraft in the Flight Status Strip box. |
|
Search My Fleet Routes for specific route taken |
A specific route can be entered in this field and a search results window opens. |
|
Move to Right Side | Move to Left Side |
Relocates the My Fleet Status List to the opposite side of the Display area. |
|
|
Prints a quick report of all aircraft and settings currently in the My Fleet Status List. |
|
Help |
Opens help for My Fleet Status List. |
|
Close My Fleet Status Window |
Closes the My Fleet Status Window. Reopen the window by the Tools menu -> Options -> Desktop tab. |