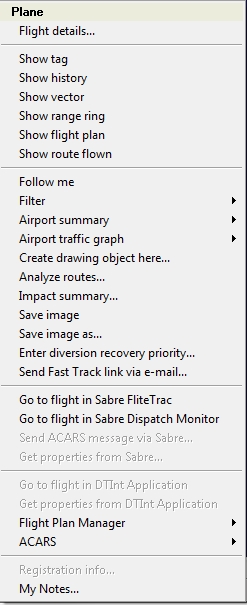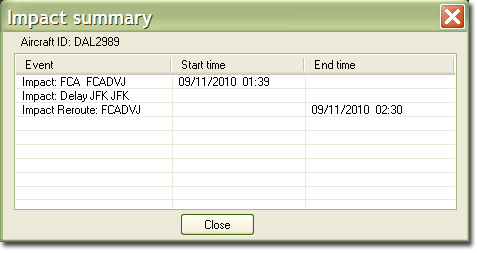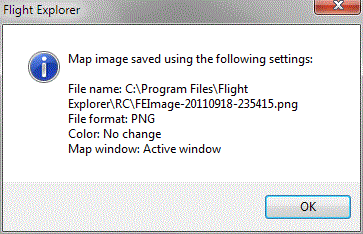Plane Context Menu
![]() Click to see the Plane Context Menu
Click to see the Plane Context Menu
The Plane Context Menu shows a brief description about a particular aircraft and can be depicted in both Standard and Spherical Projections. Multiple aircraft can be selected to view common attributes, see Cursor Toolbar. Right-click a plane to see a context menu with the following options:
|
Item |
Description |
||||||||
|---|---|---|---|---|---|---|---|---|---|
|
Flight Details |
Opens the Flight Details window where you can see the Summary, Profile, and History of the flight. |
||||||||
|
Show Tag |
Turns the plane tag on or off.
|
||||||||
|
Show History |
Turns aircraft history trails (last 1-15 positions) on or off. The number of history positions is selected in User Defined Views - Planes.
|
||||||||
|
Turns velocity vector on or off for this aircraft only. Units and magnitude of vector are selected in User Defined Views - Planes.
|
|||||||||
|
Show Range Ring |
Turn range rings around aircraft on or off. Set in User Defined Views -> Planes -> Plane Icons/Rings.
|
||||||||
|
Show Flight Plan |
|||||||||
|
Show Route Flown |
|||||||||
|
Clears the Flight Plan change indicator box. |
|||||||||
|
Select a plane to be followed on screen. Places a triangle around the selected plane while showing an information box. See Using Follow Me for more information. |
|||||||||
|
Filter |
Quickly add a plane filter with any combination of origin and destination.
|
||||||||
|
Airport Summary |
Displays the latest summary of weather and FAA delay information for the origin or destination airport if available. Includes METAR, Pireps, SA, FAA delay status, and twilight/sunrise/sunset times.
|
||||||||
|
Airport Traffic Graph |
A graphical representation of future departures, planned arrivals and in-flight arrivals.
|
||||||||
|
Emergency Diversion / EnrouteRecalc. |
A tool used to locate airports and recalculate routes to those airports, that meet emergency landing requirements. |
||||||||
|
Create Drawing Object Here |
Establishes the drawing object previously selected in User Defined Views -> Drawing Objects.
|
||||||||
|
Opens the Route Analyzer tool showing the planned, scheduled, and active states, of a particular flight. Route history is also shown relative to the states in My Fleet. Schd - Scheduled, when FE receives schedule information. Plnd - Planned, when the Airline files the flight plan. Actv - In-flight, when FE receives information that the aircraft is in-flight.
|
|||||||||
|
Impact Summary |
Opens an Impact Summary window listing all impacts accumulated during an individual flight. The Aircraft ID is listed at the top left of the window. Each column can be sorted by clicking the column header. Current impacts tracked are FAA Delay, FCA, Reroute, Volcanic Ash, and SIGMET. See Event Manager for more information regarding events.
|
||||||||
|
Save Image |
Opens a save window that indicates the location where the image was saved, the file format, color, and map window.
|
||||||||
|
Save Image As |
Opens the Save Map Image As window. Parameters for captured images can be set for image size, sending an image via E-mail and HTTP, and creating a new file name for identical images without overwriting in Fe.ini File -> General.
|
||||||||
|
Enter Diversion recovery priority |
Opens the Manual Diversion Recovery Priority window.
|
||||||||
|
Send Fast Track link via -email |
Opens the Send Fast Track Link window.
|
||||||||
|
Puts the Sabre FliteTrac program in the foreground and highlights the selected flight. Sabre FliteTrac must be running on the same PC for this to work. Note Available for authorized Sabre account. |
|||||||||
|
Puts the Sabre Dispatch Monitor program in the foreground and highlights the selected flight. Sabre Dispatch Monitor must be running on the same PC for this to work. Note *Available for authorized Sabre account. |
|||||||||
|
Allows formatting and sending of an ACARS message to a selected plane via the Sabre system. This feature requires a DLL from Sabre Inc. and will be dimmed if not installed in the Flight Explorer directory. Note *Available for authorized Sabre account. |
|||||||||
|
Get Properties from Sabre |
Displays the Sabre Properties window. This option only appears if the query DLL file is present in the Flight Explorer directory. Please contact Sabre Inc. or Flight Explorer support for more information. Not available in all editions of Flight Explorer. Note *Available for authorized Sabre account. |
||||||||
|
Go to Flight in [DTint application] |
Text in brackets is set by the Desktop Interface application. Note *Available with authorized Desktop Interface features account. |
||||||||
|
Get Properties from [DTint application] |
Text in brackets is set by the Desktop Interface application. Note *Available with authorized Desktop Interface features account. |
||||||||
|
Flight Plan Manager |
Expands where you can choose:
|
||||||||
|
Expands a menu where you can choose:
Note To receive this data, users must also be ACARS Manager customers. To set this feature up, contact customer support. |
|||||||||
|
|
ACARS position report introduced 14.2 |
||||||||
|
Registration Info |
Displays the owner and registration information as registered with the FAA. |
||||||||
|
My Notes |
Opens a text editor used to attach additional information to an aircraft.
|
Note The on/off state of the above option are indicated by a check mark to the left of the option in the context menu.
Note See Flight Plan / Route Flown for more detailed information about flight plans, change indicator boxes and actual route flown.