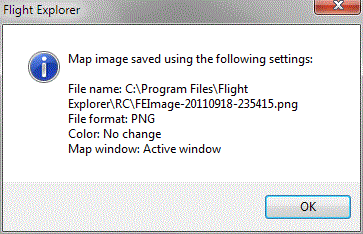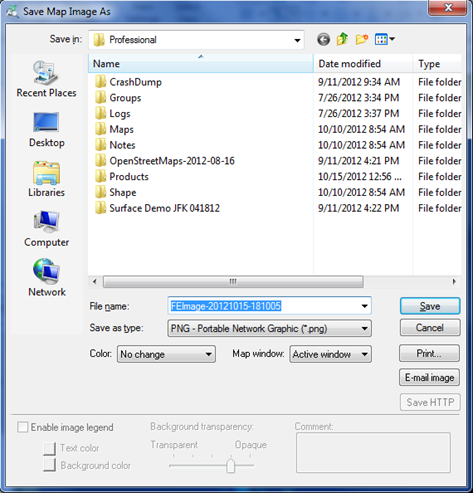Understanding the Menu Bar
The menu bar can be used to access all Flight Explorer features using a mouse or keyboard.

File
|
Item |
Description |
|
|---|---|---|
|
Start recording |
Start recording options are only available if your Flight Explorer account is authorized for record/playback. See record/playback for operating instructions. |
|
|
Stop recording |
Stop recording options are only available if your Flight Explorer account is authorized for record/playback. See record/playback for operating instructions. |
|
|
Save Map Image (Ctrl+S) |
Opens a save window that indicates the location where the image was saved, the file format, color, and map window. Click to see the |
|
|
Save Map Image As (F12) |
Opens the Save Map Image As window. Parameters for captured images can be set for image size, sending an image via E-mail and HTTP, and creating a new file name for identical images without overwriting in Fe.ini File -> General. Click to see the
|
|
|
Save in |
Keep the location for the saved file as shown in the Save in: drop-down directory or change to a preferred location. |
|
|
File Name |
Enter a new name or use the name that is created in the File Name drop-down box. The created name uses identifiers previously selected. You can define fixed parameters for the image size and numbering in the Fe.ini File -> General section. |
|
|
Save as type |
Select the image type (.png or .jpg) in the Save as type: drop-down box. |
|
|
Color |
Select a color from the Color drop-down box. |
|
|
Map Window |
Select the map to be used from the Map Window.
|
|
|
Save |
Click Save to save the image. |
|
|
Cancel |
Click Cancel to return to the previous screen without saving. |
|
|
Click Print to print the image. When printing the main Flight Explorer screen on a black and white printer, you will achieve better results if your User Defined View is set up using a light background in shades of gray. |
||
|
E-mail Image |
Click E-mail Image to send an image using the locally installed or default e-mail client. The Mailto address is left blank. The Subject line is filled in with "Flight Explorer map image" as the label and the attachment line is filled in with the file name that was created for the image file. Click any line to make changes. |
|
|
Save via HTTP |
Click Save via HTTP to save an image using a predetermined HTTP url. The URL can be specified in the Fe.ini File -> General section. |
|
|
Print (Ctrl+P) |
Send the current map window to the Windows print queue. |
|
|
Switch to Ribbon |
Switches from standard toolbars to Ribbon bar. See Navigating Flight Explorer->Ribbon Bar->Introduction for more information. |
|
|
Closes and exits the Flight Explorer application. |
||
View
|
|
Overlays
|
|
|
|
|
|
|
|
|
|
|
|
|
|
Workspaces
A Workspace is a collection of desktop layout settings. The Workspaces file menu allows these workspaces to be easily managed and quickly accessed. Workspaces can be created, renamed, updated and deleted with the exception of the Default workspace. Workspaces are saved in the WrkSpc.sys file. If this file is deleted or renamed, the application will create this file at start up and provide the Default workspace. See Tools,Features & Settings -> Options -> Workspaces for more information.
|
Item |
Description |
|---|---|
|
Create new Workspace |
Creates a new workspace from current desktop layout settings |
|
Update current Workspace |
Updates the active workspace with current desktop layout settings. This does not include the Default workspace. |
|
Rename current Workspace |
Allows the active workspace to be renamed. This does not include the Default workspace. |
|
Delete current Workspace |
Deletes the active workspace. This does not include the Default workspace |
|
-------- WORKSPACES -------- |
This section of the Workspaces file menu contains the available workspaces. |
|
Default |
System provided workspace which cannot be modified, renamed or deleted. |
|
Standard |
System provided workspace that acts as the initial active workspace that can be updated, renamed or deleted. |
|
Big map! Power User Airspace Flow Manager .. |
Other optional workspaces that can be updated, renamed or deleted. |
Tools
|
|
|
|---|---|---|
|
|
|
|
||
|
|
|
|
|
||
|
|
|
|
Window
Enable or disable the following windows and toolbars on your Flight Explorer desktop:
- Toolbars
- Lock toolbars
- My Fleet
- Quick View Bar
- Event List
- Airport Graph
- Map Legend
- Single Map
- Dual Map (vertical)
- Dual Map (horizontal)
- Tri Map (vertical)
- Tri Map (horizontal)
- Quad Map
- Detached map window A
- Detached map window B
Help
|
Item |
Description |
|---|---|
|
Ctrl + S - opens the Support / Contact Information window. |
|
|
Ctrl + B - opens the window to submit a support request or feedback. |
|
|
Flight Explorer Help |
F1 - Opens the Online Help system. |
|
Opens the How Do I? section in Online Help. |
|
|
Opens the Tell Me About section in Online Help. |
|
|
Opens the What's New? section in Online Help. |
|
|
Opens the Flight Explorer Customer Portal Web window. |
|
Opens the Flight Explorer Online Training Web window. |
|
|
Update Flight Explorer... |
Opens the Flight Explorer Update window. |
|
Test/Validate Connectivity... |
Tests and verifies primary and secondary server/proxy connections for flight and weather data. This results in a Pass/Fail state. When Pass state is received, proceed as normal. A failure may indicate an incorrect IP address or DNS entry. Check for typos or incorrect names and numbers, make changes as necessary. A failure may also indicate incorrect firewall/proxy setting(s) or other connectivity issue. After changes have been made, test again. |
|
Describes the current Flight Explorer software version. Also detects the operating system on which the application is installed. When unsupported operating systems are detected, an advisory message displays stating that Flight Explorer no longer supports versions of Microsoft Windows 2000 and earlier. For more information regarding system requirements, see Getting Started -> Minimum Requirements. |
Note Many menu options can be selected via keyboard shortcuts.